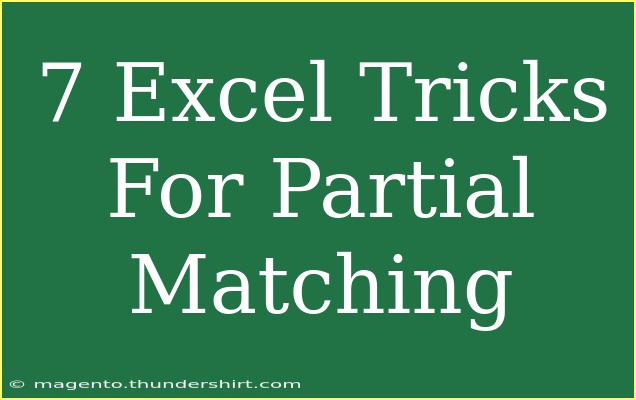When it comes to working with data in Excel, mastering partial matching can open up a world of possibilities. Whether you’re trying to find similar entries in a large dataset or you want to extract specific information, knowing the tricks for partial matching can save you both time and effort. In this blog post, we’ll explore seven Excel tricks that can help you efficiently handle partial matching, along with practical examples, common mistakes to avoid, and tips for troubleshooting.
1. Using Wildcards in Formulas 🔍
One of the simplest yet most effective ways to perform partial matching in Excel is through the use of wildcards. Wildcards are special characters that represent unknown values or groups of values.
- Asterisk (*): Represents any number of characters.
- Question Mark (?): Represents a single character.
For instance, if you want to find all entries that start with “John,” you can use the formula:
=COUNTIF(A1:A10, "John*")
This formula counts how many cells in the range A1 to A10 start with “John.”
Example Scenario
Suppose you have a list of names and want to identify all names that include "Smith" in any position. The formula would look like:
=COUNTIF(A1:A10, "*Smith*")
2. Combining SEARCH and ISNUMBER Functions
If you’re looking for a more flexible way to check for partial matches, combining the SEARCH and ISNUMBER functions can be a powerful option.
How It Works:
=ISNUMBER(SEARCH("keyword", A1))
This formula checks if the specified keyword is present in cell A1. If it is, it returns TRUE; otherwise, it returns FALSE.
Practical Use Case
Imagine you have product descriptions in column A, and you want to filter for all entries that mention "organic." The formula would be:
=ISNUMBER(SEARCH("organic", A1))
3. INDEX and MATCH for Partial Matches
The combination of INDEX and MATCH can also be utilized for partial matching, making it an excellent option for more complex lookups.
Example Formula:
=INDEX(A1:A10, MATCH("*keyword*", A1:A10, 0))
Real-World Application
Suppose you have a list of email addresses and you want to find the one that contains "gmail". The formula above would help you retrieve the corresponding name from column A.
4. FILTER Function for Dynamic Arrays
Excel's FILTER function allows you to create dynamic arrays based on certain criteria, including partial matches.
How to Use:
=FILTER(A1:A10, ISNUMBER(SEARCH("keyword", A1:A10)), "No match found")
Example Scenario
If you want to filter out a list of students based on those who have "grade" in their notes, you can easily do this with the filter function.
5. Using VLOOKUP with Wildcards
While most people know about VLOOKUP, not everyone is aware that you can use it with wildcards for partial matching.
The Formula:
=VLOOKUP("keyword*", A1:B10, 2, FALSE)
Practical Application
If you have a table of employee names and their departments, and you need to find out which department "Samantha" works in without knowing the full name, this would help.
6. Conditional Formatting for Visual Identification 🎨
Sometimes, you just want to visually identify cells that match certain criteria. Conditional formatting can help with that.
Steps to Use Conditional Formatting:
- Select the range where you want to apply the formatting.
- Go to Home > Conditional Formatting > New Rule.
- Choose Use a formula to determine which cells to format.
- Enter the formula:
=ISNUMBER(SEARCH("keyword", A1))
- Choose your formatting style and click OK.
Real-World Example
If you want to highlight all entries that include the word “urgent” in your project list, this would make those entries stand out instantly.
7. TEXTJOIN for Concatenating Partial Matches
If you want to display all matches found in one cell, TEXTJOIN is your go-to function.
How to Implement:
=TEXTJOIN(", ", TRUE, IF(ISNUMBER(SEARCH("keyword", A1:A10)), A1:A10, ""))
Example Use Case
Imagine compiling a list of clients who have inquired about a particular service. This function can help you create a comma-separated list of those names easily.
Common Mistakes to Avoid
- Ignoring Case Sensitivity: Excel’s SEARCH function is case-insensitive, but if you require a case-sensitive search, consider using the
FIND function instead.
- Overcomplicating Formulas: Start simple with basic wildcard or
SEARCH functions before jumping into complex combinations.
- Not Testing Formulas: Always test your formulas with sample data to ensure they work as expected.
Troubleshooting Tips
- Error Messages: If you receive an error like
#VALUE!, double-check your ranges and formula syntax.
- Incorrect Returns: Ensure that you’re using the correct wildcards and formula structures. Check for typos!
- Missing Matches: If your formula isn't returning expected results, it may be due to invisible characters or formatting issues in your data.
<div class="faq-section">
<div class="faq-container">
<h2>Frequently Asked Questions</h2>
<div class="faq-item">
<div class="faq-question">
<h3>How can I search for partial matches in Excel?</h3>
<span class="faq-toggle">+</span>
</div>
<div class="faq-answer">
<p>You can use wildcards (*) in functions like COUNTIF, SEARCH, and VLOOKUP for partial matches.</p>
</div>
</div>
<div class="faq-item">
<div class="faq-question">
<h3>What is the difference between SEARCH and FIND functions?</h3>
<span class="faq-toggle">+</span>
</div>
<div class="faq-answer">
<p>SEARCH is case-insensitive, while FIND is case-sensitive.</p>
</div>
</div>
<div class="faq-item">
<div class="faq-question">
<h3>Can I use conditional formatting for partial matches?</h3>
<span class="faq-toggle">+</span>
</div>
<div class="faq-answer">
<p>Yes, you can set a rule using the SEARCH function to highlight cells containing partial matches.</p>
</div>
</div>
<div class="faq-item">
<div class="faq-question">
<h3>What if my formula returns no results?</h3>
<span class="faq-toggle">+</span>
</div>
<div class="faq-answer">
<p>Check your keywords for spelling, and ensure you're using the right ranges in your formula.</p>
</div>
</div>
</div>
</div>
As we wrap up, it's clear that mastering these seven Excel tricks for partial matching can significantly enhance your data management skills. Not only can you streamline your workflow, but you can also make your data analysis much more effective. So, take these techniques for a spin and explore more advanced functionalities to make Excel work for you!
<p class="pro-note">🌟Pro Tip: Don't hesitate to experiment with different combinations of functions to uncover new ways to manage your data more efficiently.</p>