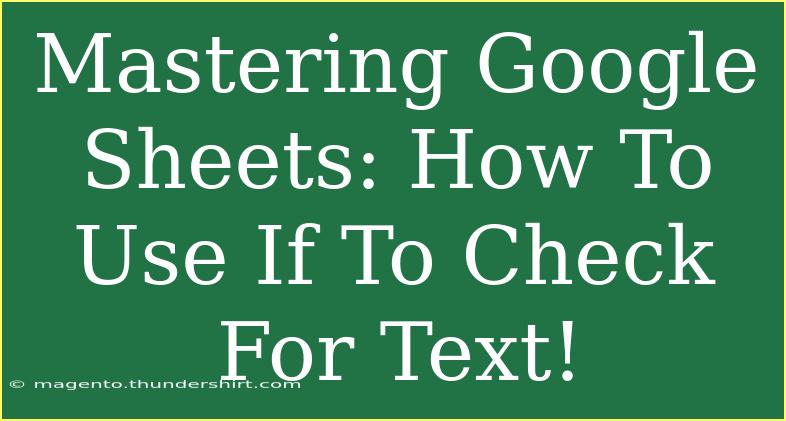When it comes to managing data efficiently, Google Sheets offers powerful tools that can transform the way you work with spreadsheets. One such tool is the IF function, a versatile feature that helps you check for conditions and take action based on the results. In this article, we're diving deep into how to utilize the IF function to check for text, enhancing your skills in Google Sheets and helping you make the most of this incredible resource. 💡
Understanding the IF Function
Before we dive into the specifics of checking for text, let’s clarify what the IF function is all about. The IF function allows you to create logical comparisons between a given value and what you expect. It follows this format:
=IF(logical_expression, value_if_true, value_if_false)
Example Breakdown:
- logical_expression: This is where you specify the condition you want to test. For text checks, you might want to compare a cell's content with a specific word or phrase.
- value_if_true: This is the result you want to return if the condition is met.
- value_if_false: This is the result you want to return if the condition is not met.
Let's say you want to check if the word "Approved" is in cell A1. Your formula would look like this:
=IF(A1="Approved", "Yes", "No")
This formula checks if the cell A1 contains "Approved". If it does, it returns "Yes"; otherwise, it returns "No". Simple, right? 😃
Step-by-Step Guide to Using IF to Check for Text
Now that you have a basic understanding of the IF function, let's look at more advanced techniques and shortcuts for checking text in Google Sheets.
1. Checking for Partial Text Matches
Sometimes, you might want to check if a certain substring exists within a string. For instance, you might want to see if the text "Pending" is part of a longer string. You can achieve this using the SEARCH function in combination with IF.
Formula Example:
=IF(ISNUMBER(SEARCH("Pending", A1)), "In Progress", "Not Started")
2. Case Sensitivity
By default, the IF function does not differentiate between uppercase and lowercase letters. If you need case sensitivity, consider using the EXACT function.
Formula Example:
=IF(EXACT(A1, "Approved"), "Yes", "No")
In this case, "approved" (lowercase) would not match "Approved" (uppercase).
3. Nesting IF Functions
You can nest multiple IF functions to check for various text conditions. For example, you might want to return different statuses based on various text entries.
Formula Example:
=IF(A1="Approved", "Confirmed", IF(A1="Pending", "In Progress", "Not Started"))
4. Combining IF with Other Functions
Google Sheets lets you combine IF with other functions for more robust functionality. For instance, you can use it alongside COUNTIF to summarize text entries.
Formula Example:
=IF(COUNTIF(A1:A10, "Approved")>0, "Approved Cases Exist", "No Approved Cases")
Common Mistakes to Avoid
As with any powerful tool, it's easy to make mistakes when using the IF function in Google Sheets. Here are a few common pitfalls to watch out for:
- Mismatched Quotes: Ensure you use double quotes correctly around text strings.
- Logical Errors: Double-check your logical expressions to ensure they reflect what you intend.
- Forgetting Cell References: Sometimes you might write a hard-coded value when you actually want to reference a cell.
Troubleshooting Issues
If your formula isn't working as expected, here are a few troubleshooting tips:
- Check for Typos: Small typing errors can lead to big issues.
- Verify Data Types: Ensure that the data in the cells you're referencing is in the expected format.
- Use the Formula Evaluation Tool: Google Sheets has a built-in tool that helps you step through your formulas to identify errors.
Practical Scenarios of Using IF for Text Checks
- Project Management: You can check the status of project phases (e.g., "Completed", "In Progress", "Pending") and return the appropriate messages in your project tracker.
- Customer Feedback: Analyze survey results to categorize feedback based on keywords (e.g., positive, negative, neutral).
- Inventory Tracking: Check stock levels and return alerts based on specific keywords, ensuring prompt action is taken when stock is low.
Example Table
Here’s an example table showing how you might use IF with text in a project management scenario:
<table>
<tr>
<th>Task Name</th>
<th>Status</th>
<th>Message</th>
</tr>
<tr>
<td>Task 1</td>
<td>Approved</td>
<td>=IF(B2="Approved", "Ready to Start", "Pending Approval")</td>
</tr>
<tr>
<td>Task 2</td>
<td>Pending</td>
<td>=IF(B3="Approved", "Ready to Start", "Pending Approval")</td>
</tr>
<tr>
<td>Task 3</td>
<td>Rejected</td>
<td>=IF(B4="Approved", "Ready to Start", "Pending Approval")</td>
</tr>
</table>
The messages will update automatically based on the task statuses, keeping your project management streamlined.
<div class="faq-section">
<div class="faq-container">
<h2>Frequently Asked Questions</h2>
<div class="faq-item">
<div class="faq-question">
<h3>How can I use IF to check for multiple text values?</h3>
<span class="faq-toggle">+</span>
</div>
<div class="faq-answer">
<p>You can nest IF statements or use the SWITCH function to check for multiple values in a single formula.</p>
</div>
</div>
<div class="faq-item">
<div class="faq-question">
<h3>What happens if my logical expression is false?</h3>
<span class="faq-toggle">+</span>
</div>
<div class="faq-answer">
<p>If the logical expression evaluates to false, the formula will return the value specified in the value_if_false argument.</p>
</div>
</div>
<div class="faq-item">
<div class="faq-question">
<h3>Can I use wildcards in my IF function?</h3>
<span class="faq-toggle">+</span>
</div>
<div class="faq-answer">
<p>Yes, you can use wildcards like * and ? when combined with COUNTIF or similar functions for partial matches.</p>
</div>
</div>
</div>
</div>
In conclusion, mastering the IF function in Google Sheets to check for text opens up a world of possibilities for managing data effectively. From comparing statuses in project management to analyzing customer feedback, this function empowers you to work smarter, not harder.
Take the time to practice creating various formulas and explore more Google Sheets tutorials to enhance your spreadsheet skills. Your future self will thank you for it!
<p class="pro-note">✨Pro Tip: Always double-check your formulas for accuracy to avoid confusion in data results!</p>