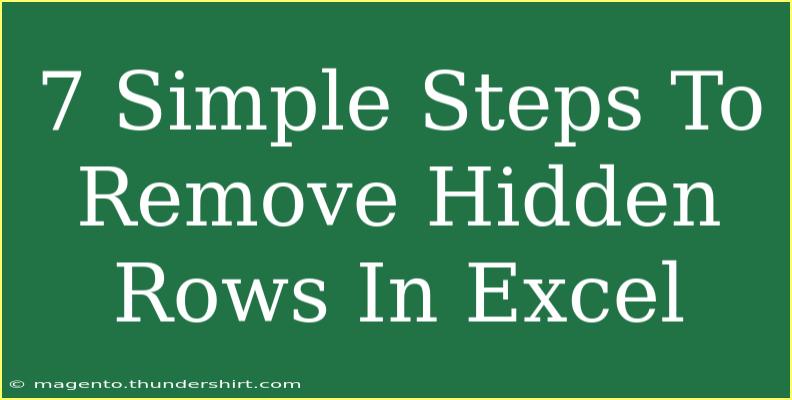Removing hidden rows in Excel can be a simple process, yet it’s often overlooked. Many users are unaware that there are various methods to achieve this, from using keyboard shortcuts to utilizing the Excel menu. In this article, we will delve into 7 simple steps to effectively remove hidden rows in Excel, ensuring you can keep your spreadsheets tidy and organized! Let’s dive right in! 🚀
Understanding Hidden Rows in Excel
Before we jump into the steps, let’s briefly discuss what hidden rows are. Hidden rows are simply rows in your Excel worksheet that are not currently visible. This can happen for various reasons, such as filtering data or manually hiding rows. Knowing how to remove these hidden rows can be beneficial for better data visibility and accuracy.
Step-by-Step Guide to Remove Hidden Rows
Step 1: Unhide Rows Manually
- Select the Rows Around the Hidden Rows: Click on the row number of the row above the hidden rows, then hold down the Shift key and click on the row number of the row below the hidden rows.
- Right-click on the Selected Rows: Once the rows are selected, right-click on the highlighted section.
- Choose "Unhide" from the Context Menu: From the options that appear, select "Unhide." This action will reveal the hidden rows.
Step 2: Use the Excel Ribbon
- Select the Rows that Include Hidden Rows: Similar to the first step, highlight the rows that contain the hidden sections.
- Go to the Home Tab: Click on the Home tab on the Ribbon.
- Find the Format Drop-down: In the Cells group, click on the Format drop-down.
- Select "Hide & Unhide": Hover over this option, and choose "Unhide Rows."
Step 3: Keyboard Shortcut Method
- Select the Affected Rows: As before, select the rows that include hidden rows.
- Use the Keyboard Shortcut: Press Ctrl + Shift + 9. This will unhide the selected hidden rows instantly!
Step 4: Clear Filters
Hidden rows may sometimes be the result of applying filters. To ensure you see all data:
- Go to the Data Tab: Click on the Data tab on the Ribbon.
- Clear Filters: In the Sort & Filter group, click Clear. This will remove any applied filters and reveal all rows.
Step 5: Check for Grouped Rows
If rows are grouped, they may appear hidden:
- Look for the Grouping Indicators: These are small minus (-) or plus (+) symbols on the left side of the Excel sheet.
- Click on the Plus Symbol: Clicking the plus (+) symbol will ungroup the rows and make them visible.
Step 6: Use the Find Feature
The Find feature can help identify hidden rows in a more systematic way.
- Open the Find Dialog: Press Ctrl + F to open the Find dialog box.
- Enter Specific Criteria: Type a term or value that you know exists in the hidden rows.
- Click on "Options": Expand the search options and select "Workbook" to ensure it searches the entire workbook.
- Find All: Click on the “Find All” button to locate the entries. Note the row numbers, which can help you manually unhide them if needed.
Step 7: VBA Method (Advanced Technique)
If you're comfortable with using VBA (Visual Basic for Applications), this is an advanced technique to unhide all rows at once:
-
Press Alt + F11: This opens the VBA editor.
-
Insert a New Module: Right-click on any of the items in the Project Explorer, select Insert, and then Module.
-
Copy and Paste the Code: Paste the following code into the module window:
Sub UnhideAllRows()
Cells.EntireRow.Hidden = False
End Sub
-
Run the Code: Press F5 to run the code. This will unhide all rows in your worksheet.
Common Mistakes to Avoid
- Not Selecting Properly: Ensure you select rows correctly; failing to include all affected rows will not yield the desired results.
- Assuming Hidden Rows Aren't Important: Always verify if hidden rows contain essential data before removing them, as they might affect your overall analysis.
- Ignoring Filters: Forgetting that filters can hide rows is a common oversight. Always check filter settings!
Troubleshooting Issues
If you follow these steps and hidden rows remain stubbornly hidden, consider the following troubleshooting tips:
- Check for Protection: Ensure that the sheet isn’t protected, which may prevent you from unhiding rows.
- Revisit Your Filters: Sometimes, a simple refresh of your filters can solve the issue.
- VBA Settings: Make sure your Excel allows macros if you’re using the VBA method.
<div class="faq-section">
<div class="faq-container">
<h2>Frequently Asked Questions</h2>
<div class="faq-item">
<div class="faq-question">
<h3>How do I know if there are hidden rows in my Excel sheet?</h3>
<span class="faq-toggle">+</span>
</div>
<div class="faq-answer">
<p>Hidden rows may not be visible at a glance. You can check for hidden rows by looking for gaps in the row numbers or applying filters that may hide certain entries.</p>
</div>
</div>
<div class="faq-item">
<div class="faq-question">
<h3>Can hidden rows affect my calculations?</h3>
<span class="faq-toggle">+</span>
</div>
<div class="faq-answer">
<p>Yes, hidden rows can affect calculations, especially if you're using formulas that reference entire columns or ranges. Always check for hidden rows when working with critical data.</p>
</div>
</div>
<div class="faq-item">
<div class="faq-question">
<h3>Is there a way to hide multiple rows at once?</h3>
<span class="faq-toggle">+</span>
</div>
<div class="faq-answer">
<p>Yes, you can select multiple rows, right-click, and choose "Hide" to hide them simultaneously. Using keyboard shortcuts can also expedite this process.</p>
</div>
</div>
<div class="faq-item">
<div class="faq-question">
<h3>What if I can't unhide rows using the right-click method?</h3>
<span class="faq-toggle">+</span>
</div>
<div class="faq-answer">
<p>If the right-click method doesn't work, check if the worksheet is protected or try using the Format menu in the Ribbon to unhide rows.</p>
</div>
</div>
</div>
</div>
To wrap things up, effectively managing hidden rows in Excel not only enhances your spreadsheet's organization but also improves your data accuracy. By following these straightforward steps, you can ensure that no important information stays out of sight. Remember, practice makes perfect, so don’t hesitate to explore more related tutorials and sharpen your Excel skills!
<p class="pro-note">🚀Pro Tip: Familiarize yourself with keyboard shortcuts to quickly navigate and manage your Excel sheets efficiently!</p>