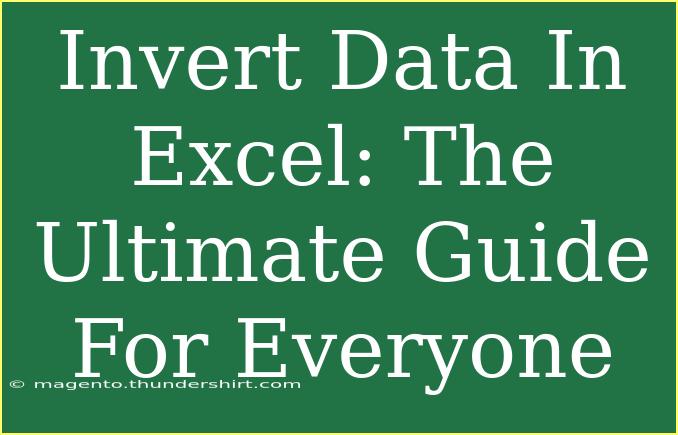If you're looking to master Excel and unlock its full potential, inverting data can be a game-changer! Whether you're a seasoned pro or just getting started, understanding how to invert data in Excel will elevate your skills and enhance your spreadsheets. In this ultimate guide, we will cover effective methods, helpful tips, and common pitfalls to avoid when inverting data. Get ready to dive deep into this valuable Excel technique! 🚀
Why Invert Data in Excel?
Inverting data in Excel involves flipping or reversing the order of rows or columns. This technique is incredibly useful in various scenarios, such as:
- Data Analysis: Sometimes, you may want to analyze data in reverse chronological order.
- Visual Representation: When creating charts or tables, inverting the data can provide new perspectives.
- Data Organization: It can help in reorganizing data for better presentation.
By knowing how to invert your data, you can significantly improve your data manipulation abilities. Let’s explore the methods!
How to Invert Data in Excel
Method 1: Using Sort Function
One of the easiest ways to invert data is through the sorting feature. Here’s how to do it:
- Select Your Data: Click and drag to highlight the rows or columns you want to invert.
- Go to the Data Tab: Click on the ‘Data’ tab on the Excel ribbon.
- Sort the Data: Click the ‘Sort’ button, and select ‘Sort Z to A’ (for rows) or the equivalent for columns.
Example:
After applying the sort, it would look like this:
<p class="pro-note">Pro Tip: If you have headers in your data, make sure to check the "My data has headers" option in the sort dialogue to avoid losing them!</p>
Method 2: Using a Formula
You can also use a formula to invert the data. Follow these steps:
- Identify the Range: Assume your data is in cells A1:A3.
- Insert Formula: In another column, use this formula to invert the data:
=INDEX($A$1:$A$3, COUNTA($A$1:$A$3) - ROW() + 1).
- Drag the Formula: Drag the fill handle down to apply it to other cells.
Example:
Using the formula above will result in:
Method 3: Using VBA (Advanced Users)
For those comfortable with coding, you can use VBA to invert your data with just a few lines of code. Here’s a simple macro:
-
Open the VBA Editor: Press ALT + F11.
-
Insert a Module: Right-click on any of the items in the Project Explorer and choose Insert > Module.
-
Copy the Code:
Sub InvertData()
Dim rng As Range
Dim i As Long, j As Long
Set rng = Selection
For i = 1 To rng.Rows.Count / 2
For j = 1 To rng.Columns.Count
Dim temp As Variant
temp = rng.Cells(i, j).Value
rng.Cells(i, j).Value = rng.Cells(rng.Rows.Count - i + 1, j).Value
rng.Cells(rng.Rows.Count - i + 1, j).Value = temp
Next j
Next i
End Sub
-
Run the Macro: Close the editor and run the macro from the Macros option in the Developer tab.
<p class="pro-note">Pro Tip: Always save your workbook before running any macros to avoid accidental data loss!</p>
Common Mistakes to Avoid
Inverting data can be straightforward, but there are a few common mistakes to be mindful of:
- Not Selecting the Entire Range: If you don’t select all your data, the inversion might not apply correctly. Always double-check your range.
- Ignoring Formulas: If your data is formula-driven, make sure to copy values before inverting to preserve the output.
- Failure to Backup: Before making major changes, back up your data. This way, you can easily revert if something goes wrong.
Troubleshooting Common Issues
Sometimes, you may encounter issues while inverting data. Here are some common problems and solutions:
-
Data Doesn’t Invert Properly:
- Solution: Ensure you’ve selected the correct range and that you’re using appropriate sorting methods.
-
Macro Fails to Run:
- Solution: Check if your macro settings allow macros to run. You can adjust this in the Trust Center settings.
-
Formulas Don’t Update:
- Solution: Make sure that your workbook calculation setting is set to automatic in
Formulas > Calculation Options.
<div class="faq-section">
<div class="faq-container">
<h2>Frequently Asked Questions</h2>
<div class="faq-item">
<div class="faq-question">
<h3>Can I invert data in multiple columns at once?</h3>
<span class="faq-toggle">+</span>
</div>
<div class="faq-answer">
<p>Yes, you can select multiple columns and use the sort function to invert them simultaneously.</p>
</div>
</div>
<div class="faq-item">
<div class="faq-question">
<h3>Will inverting data affect my charts?</h3>
<span class="faq-toggle">+</span>
</div>
<div class="faq-answer">
<p>Yes, inverting data will change the source data for your charts, so ensure this is intentional.</p>
</div>
</div>
<div class="faq-item">
<div class="faq-question">
<h3>Can I invert data without losing original values?</h3>
<span class="faq-toggle">+</span>
</div>
<div class="faq-answer">
<p>Yes, you can copy and paste values to another location before inverting, keeping the original intact.</p>
</div>
</div>
</div>
</div>
Inverting data in Excel is an essential skill that can simplify your tasks and improve your data handling proficiency. From utilizing the sort function to applying advanced VBA techniques, you now have several methods at your disposal. Remember to avoid common mistakes and troubleshoot issues effectively for a smoother experience.
Practice using these techniques in your own spreadsheets and explore related tutorials available on this blog to further enhance your Excel skills. Happy inverting! 🎉
<p class="pro-note">✨ Pro Tip: Keep experimenting with different methods to find which one suits your workflow best!</p>