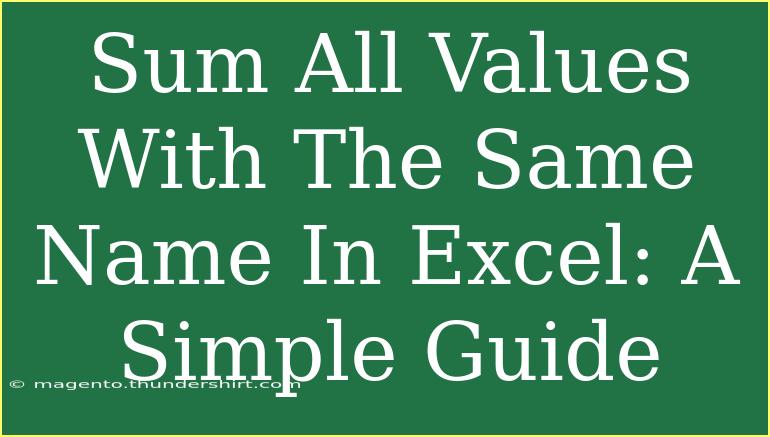If you're diving into the world of Excel, you're probably aware of how powerful it can be for organizing and analyzing data. One common task that many users encounter is summing all values associated with the same name. Whether you’re working on a budget, a sales report, or any dataset with repeated entries, mastering this skill can streamline your workflow. 📊 In this guide, we'll explore several methods for summing values with the same name, complete with helpful tips and troubleshooting advice to boost your Excel proficiency!
Why Summing Values by Name Is Important
Summing values associated with the same name allows you to quickly aggregate data, helping you see trends and patterns. For instance, if you have a list of sales transactions by salesperson, summing these values can give you a quick overview of each salesperson's performance. This capability is invaluable for:
- Financial reporting: Understanding total expenses or sales.
- Data analysis: Gleaning insights from large datasets.
- Time savings: Automating tedious calculations.
Methods to Sum Values with the Same Name
Let’s explore several methods to sum values associated with identical names in Excel. You can choose the one that fits your preference and requirements.
1. Using the SUMIF Function
The SUMIF function is one of the most straightforward ways to sum values based on criteria. Here's how you can use it:
Syntax:
SUMIF(range, criteria, [sum_range])
- range: The range of cells that you want to evaluate.
- criteria: The condition that must be met (e.g., a specific name).
- sum_range: The actual cells to sum.
Example:
Suppose you have the following data in Excel:
| A |
B |
| Name |
Value |
| Alice |
100 |
| Bob |
150 |
| Alice |
200 |
| Charlie |
100 |
To sum all values for "Alice", enter the following formula in a new cell:
=SUMIF(A2:A5, "Alice", B2:B5)
This formula checks the range A2:A5 for the name "Alice" and sums the corresponding values in B2:B5. The result will be 300. 🎉
2. Using the SUMIFS Function for Multiple Criteria
If you're looking to sum values based on multiple criteria, SUMIFS is your best friend!
Syntax:
SUMIFS(sum_range, criteria_range1, criteria1, [criteria_range2, criteria2], ...)
Example:
If you want to sum values where the name is "Alice" and also filter by another column, say a date, this is how you might do it:
=SUMIFS(B2:B5, A2:A5, "Alice", C2:C5, ">2023-01-01")
(Note: In this example, make sure to have a corresponding column for dates.)
3. Using Pivot Tables
Pivot tables provide a powerful way to summarize data and can be especially useful for larger datasets.
How to Create a Pivot Table:
- Select your data range (e.g., A1:B5).
- Go to the
Insert tab on the Ribbon and click on Pivot Table.
- In the dialog box, choose where you want the Pivot Table to be placed.
- In the PivotTable Fields pane, drag the "Name" field to the Rows area.
- Drag the "Value" field to the Values area.
You’ll now have a summarized view that automatically sums the values for each name! 🌟
4. Using Advanced Filter
You can also use Excel's Advanced Filter feature to create a unique list of names and sum their corresponding values.
Steps:
- Create a unique list of names using the
Remove Duplicates feature from the Data tab.
- Next, use the SUMIF function on this unique list to sum the values.
Common Mistakes to Avoid
Here are some common pitfalls when summing values by name and how to avoid them:
- Incorrect Range Selection: Ensure that your ranges in functions are correct. If the ranges don't match in terms of row or column size, you’ll get errors.
- Mismatched Data Types: If your values are not formatted as numbers, Excel won’t sum them. Check that the cell format is set to 'Number' or 'Currency'.
- Leading or Trailing Spaces: Names with extra spaces may not match. Use
TRIM() function to clean up the data.
Troubleshooting Issues
If your sum isn’t calculating as expected, consider these troubleshooting tips:
- Check for Errors: Use the
ERROR.CHECK function to identify errors in your formulas.
- Review Criteria: Ensure your criteria exactly match the names in your data, including capitalization.
- Recalculate the Sheet: Sometimes, Excel needs a nudge. Press
F9 to recalculate your worksheet.
<div class="faq-section">
<div class="faq-container">
<h2>Frequently Asked Questions</h2>
<div class="faq-item">
<div class="faq-question">
<h3>Can I sum values based on partial matches?</h3>
<span class="faq-toggle">+</span>
</div>
<div class="faq-answer">
<p>Yes, you can use wildcards in the SUMIF function. For example, use "lice" to sum values for names containing "lice".</p>
</div>
</div>
<div class="faq-item">
<div class="faq-question">
<h3>What if there are duplicate names?</h3>
<span class="faq-toggle">+</span>
</div>
<div class="faq-answer">
<p>Using the methods outlined, duplicates will automatically be handled and summed based on their values.</p>
</div>
</div>
<div class="faq-item">
<div class="faq-question">
<h3>How do I include blank cells in my sum?</h3>
<span class="faq-toggle">+</span>
</div>
<div class="faq-answer">
<p>Excel will ignore blank cells in the SUMIF and SUMIFS functions. You don't need to do anything special.</p>
</div>
</div>
</div>
</div>
In summary, summing values by the same name in Excel is an essential skill that can make data handling much more efficient. By utilizing functions like SUMIF, SUMIFS, and Pivot Tables, you can easily aggregate data to extract valuable insights. Don’t forget to keep an eye out for common mistakes and use the troubleshooting tips to navigate any hiccups in your calculations. Practice these techniques, and soon you'll find yourself breezing through data analysis tasks.
<p class="pro-note">💡Pro Tip: Familiarize yourself with Excel functions through practice and online resources to become more efficient!</p>