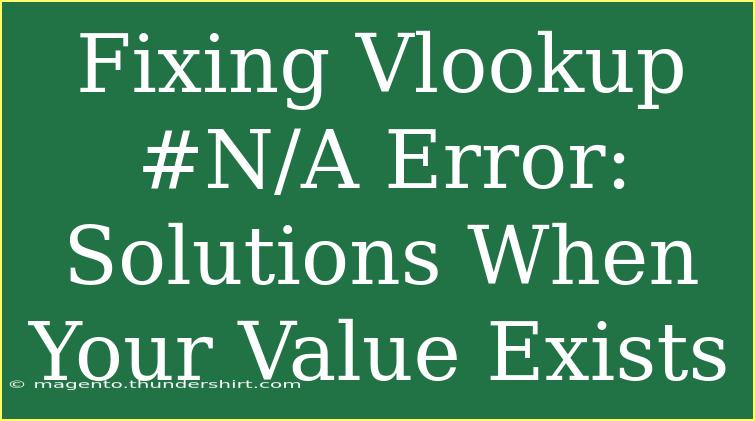If you’ve ever worked with Excel, you know that VLOOKUP is one of the most powerful functions for data analysis. However, it can be incredibly frustrating when you encounter the dreaded #N/A error, especially when you're certain the value exists. Don’t worry; you’re not alone! This issue arises frequently, and in this post, we’ll explore several helpful tips, shortcuts, and advanced techniques to troubleshoot and resolve the VLOOKUP #N/A error effectively. 🌟
Understanding VLOOKUP and Its Common Use Cases
VLOOKUP stands for "Vertical Lookup." It searches for a value in the first column of a table and returns a value in the same row from a specified column. Here are some scenarios where VLOOKUP can come in handy:
- Looking up product prices based on a product ID.
- Finding employee names based on their ID numbers.
- Retrieving grades based on student IDs.
Why Does the #N/A Error Occur?
The #N/A error signifies that the VLOOKUP function did not find the lookup value. But if you're sure that the value exists, several factors might be at play. Let’s dive deeper into these common issues:
-
Mismatch in Data Types: If your lookup value is formatted as text, but the data in your lookup table is formatted as numbers (or vice versa), VLOOKUP won’t find a match.
-
Leading/Trailing Spaces: Sometimes, unseen spaces at the beginning or end of your data can lead to this error.
-
Exact Match vs. Approximate Match: If you're using FALSE for exact matches, VLOOKUP will return #N/A if it doesn’t find an exact match in the first column.
-
Lookup Value Not Found: Though it seems obvious, sometimes the value you're looking for is not present in the lookup range at all.
Fixing VLOOKUP #N/A Error: Step-by-Step Solutions
Now that we know why this error occurs, let’s look at solutions for fixing it.
1. Check Data Types
Ensure that your lookup value and the first column of your lookup table are of the same data type.
- How to Check:
- Use the
ISTEXT() and ISNUMBER() functions to confirm the data types.
- Convert any text numbers back to numbers by multiplying them by 1 or using the
VALUE() function.
2. Trim Spaces
Remove any leading or trailing spaces from your lookup values and data table.
- How to Trim:
- Use the
TRIM() function in a new column to clean your data:=TRIM(A2)
3. Utilize Exact Match Option
Always specify FALSE as the fourth argument in your VLOOKUP to ensure an exact match.
4. Check for Errors in Your Data
Make sure the lookup value actually exists in the lookup column.
- Verification:
- Use the
MATCH() function to see if the value exists:=MATCH(B1, D2:D10, 0)
- If it returns
#N/A, then the value doesn’t exist.
Troubleshooting Common Mistakes
While fixing the #N/A error can be straightforward, there are still some common mistakes to avoid:
- Not Expanding the Lookup Range: Ensure your lookup range covers all necessary rows and columns.
- Omitting the Fourth Argument: Always specify
FALSE or TRUE when using VLOOKUP.
- Using the Wrong Column Index: The index must not exceed the number of columns in your lookup range.
Helpful Tips and Advanced Techniques
-
Use INDEX and MATCH: Sometimes, using INDEX() and MATCH() together can be a better alternative to VLOOKUP, especially when dealing with large datasets.
-
Error Handling with IFERROR: You can nest your VLOOKUP inside an IFERROR() function to return a user-friendly message when #N/A occurs:
=IFERROR(VLOOKUP(B1, D2:E10, 2, FALSE), "Not found")
-
Data Validation: Using data validation can help minimize the chance of input errors that lead to #N/A.
<div class="faq-section">
<div class="faq-container">
<h2>Frequently Asked Questions</h2>
<div class="faq-item">
<div class="faq-question">
<h3>What does the #N/A error mean in VLOOKUP?</h3>
<span class="faq-toggle">+</span>
</div>
<div class="faq-answer">
<p>The #N/A error in VLOOKUP means that the function could not find the specified lookup value in the first column of the range.</p>
</div>
</div>
<div class="faq-item">
<div class="faq-question">
<h3>How can I check if my lookup value exists?</h3>
<span class="faq-toggle">+</span>
</div>
<div class="faq-answer">
<p>You can use the MATCH() function to determine if the lookup value exists in the specified range.</p>
</div>
</div>
<div class="faq-item">
<div class="faq-question">
<h3>Can I use VLOOKUP for both text and numbers?</h3>
<span class="faq-toggle">+</span>
</div>
<div class="faq-answer">
<p>Yes, but ensure that both the lookup value and the data in the range are in the same format (either both as text or both as numbers).</p>
</div>
</div>
<div class="faq-item">
<div class="faq-question">
<h3>What is the difference between using FALSE and TRUE in VLOOKUP?</h3>
<span class="faq-toggle">+</span>
</div>
<div class="faq-answer">
<p>Using FALSE will look for an exact match, while TRUE will find an approximate match and requires the first column to be sorted in ascending order.</p>
</div>
</div>
</div>
</div>
In conclusion, the VLOOKUP #N/A error can be a hindrance when analyzing data, but with a few strategies, you can troubleshoot and resolve it effectively. Remember to check your data types, remove unnecessary spaces, and ensure you're using the correct arguments in your VLOOKUP function. By applying these tips, you'll enhance your Excel skills and make the most out of your data analysis efforts! Don’t forget to practice what you've learned and explore other related tutorials to further improve your skills.
<p class="pro-note">🌟Pro Tip: Always keep your data tidy; consistent formats will save you countless hours of troubleshooting!</p>