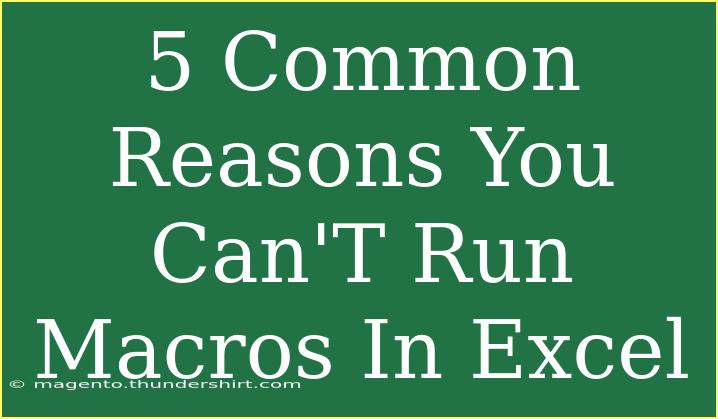Macros in Excel are powerful tools that automate repetitive tasks and enhance your productivity. However, there may be times when you encounter issues running macros. This can be frustrating, especially when you rely on these automations to streamline your work. In this guide, we'll explore the five common reasons you can't run macros in Excel, provide helpful tips and techniques for effective macro usage, and address some frequently asked questions. 🌟
Understanding Macros in Excel
Before diving into the reasons you may be experiencing issues with macros, it's essential to have a basic understanding of what they are. Macros are sequences of instructions that automate tasks in Excel. They are written in VBA (Visual Basic for Applications), which allows users to create scripts for various functions.
Whether you're trying to format data, create charts, or perform complex calculations, macros can save you a significant amount of time. But what if they stop working? Let’s uncover some potential culprits.
1. Macro Settings Are Disabled
One of the most common reasons you can't run macros is that your Excel settings may not allow them. By default, Excel often disables macros to protect users from potentially harmful code.
How to Enable Macros
To enable macros:
- Open Excel.
- Click on File.
- Select Options.
- In the Trust Center section, click on Trust Center Settings.
- Go to Macro Settings.
- Choose Enable all macros (not recommended, but useful for testing) or Disable all macros with notification.
- Click OK to save the changes.
Important Notes
<p class="pro-note">Enabling all macros can expose your system to security risks. Always ensure the source of the macro is trusted!</p>
2. Macro Security Level
The security level of macros might restrict their execution. Excel uses multiple security settings to protect against potential threats, which could prevent macros from running even if they are enabled.
Adjusting Security Levels
To adjust the macro security level:
- Open Excel.
- Click on File and select Options.
- Navigate to Trust Center, then click on Trust Center Settings.
- Under Macro Settings, select the desired security level.
- Confirm your selection and click OK.
3. Untrusted Locations
If your macro files are stored in untrusted locations, they may not run. Excel is designed to restrict macros that come from outside safe environments.
How to Trust a Location
To add a trusted location:
- Go to File.
- Click on Options.
- Choose Trust Center, and click Trust Center Settings.
- Select Trusted Locations.
- Click Add new location, then specify the folder where your macro files are saved.
- Click OK.
Important Notes
<p class="pro-note">It’s safer to keep macro files in trusted locations to minimize security risks!</p>
4. File Type Does Not Support Macros
Another issue could be that the file type you are using does not support macros. Excel files come in various formats, and not all formats can store macro data.
Use the Right File Format
To ensure your macros run:
- Save your workbook as Excel Macro-Enabled Workbook (.xlsm) instead of the standard workbook format (.xlsx).
5. Errors in the Macro Code
Lastly, if your macro code has errors, it won’t run. Debugging can be essential to identify and resolve these issues.
Debugging Your Macro
To debug a macro:
- Press ALT + F11 to open the VBA editor.
- Look for any highlighted lines indicating errors.
- Use the Debug menu to step through the code line by line.
Common Errors to Watch For
- Syntax errors: Missing parentheses, incorrect spelling.
- Logic errors: The macro runs but doesn’t perform as intended.
- Runtime errors: Errors that occur when the macro is executed.
Important Notes
<p class="pro-note">Always back up your code before making changes to avoid losing progress!</p>
Helpful Tips for Using Macros Effectively
To make the most of your macros in Excel, consider these tips:
- Record Your Macro: Use the macro recorder to create a basic macro. This tool is useful for beginners who may not be familiar with VBA.
- Keep It Simple: Start with simple tasks before creating complex macros. Over time, you can build on your skills.
- Add Comments: When writing macros in VBA, add comments to clarify what each section of code does. This will help you understand your macros better in the future.
- Test Regularly: After making any changes to your macros, always test them to ensure they perform as expected.
Troubleshooting Common Issues
Should you run into issues, here’s how to troubleshoot them:
- Check Your Macro Security Settings: Ensure macros are enabled.
- Verify File Location: Make sure the file is saved in a trusted location.
- Correct File Format: Ensure your workbook is saved as a .xlsm file.
- Review Macro Code: Debug any errors in your VBA code.
FAQs
<div class="faq-section">
<div class="faq-container">
<h2>Frequently Asked Questions</h2>
<div class="faq-item">
<div class="faq-question">
<h3>Why can’t I see my macros in Excel?</h3>
<span class="faq-toggle">+</span>
</div>
<div class="faq-answer">
<p>Check if your macros are stored in the correct file type (.xlsm) and if the macro security settings allow them to run.</p>
</div>
</div>
<div class="faq-item">
<div class="faq-question">
<h3>How do I delete a macro in Excel?</h3>
<span class="faq-toggle">+</span>
</div>
<div class="faq-answer">
<p>Go to the Developer tab, click on "Macros," select the macro you want to delete, and click "Delete."</p>
</div>
</div>
<div class="faq-item">
<div class="faq-question">
<h3>Can macros be used across different Excel versions?</h3>
<span class="faq-toggle">+</span>
</div>
<div class="faq-answer">
<p>Yes, but make sure the macros are compatible with the version of Excel you are using.</p>
</div>
</div>
</div>
</div>
To wrap up, dealing with macro issues can be challenging, but knowing the common reasons and how to troubleshoot them can significantly ease your workload. Remember to enable macros, ensure you’re using the correct file type, and always debug your code. Keep practicing with macros, and don't hesitate to explore other tutorials for more insights into leveraging Excel for your productivity.
<p class="pro-note">✨Pro Tip: Consistently back up your macro code and test new ones in a safe environment to prevent data loss!</p>