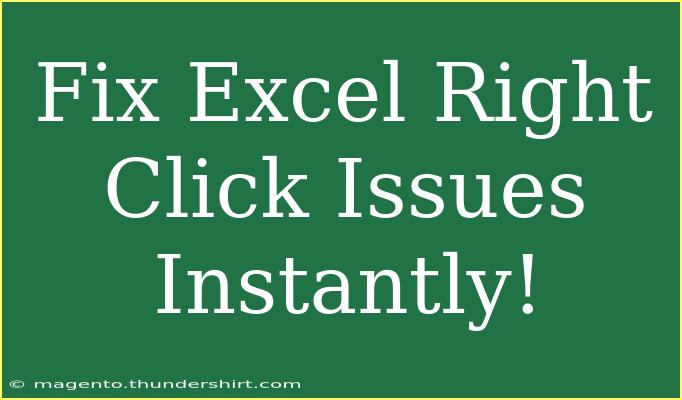Excel is an indispensable tool for many professionals, students, and anyone who loves working with data. However, encountering right-click issues can be incredibly frustrating, disrupting your workflow and productivity. In this post, we're going to explore effective solutions to fix Excel right-click issues instantly, alongside helpful tips, common mistakes to avoid, and troubleshooting techniques.
Understanding the Right-Click Problem
Before diving into solutions, let's identify why right-click issues may occur in Excel. These issues can arise from various reasons, including:
- Corrupted Excel file or installation: Sometimes, the file itself can be the culprit.
- Add-ins causing conflicts: Certain add-ins may interfere with Excel's functionality.
- Mouse driver problems: Outdated or corrupted mouse drivers can lead to right-click malfunctions.
- Excel settings misconfiguration: Your Excel settings might be set incorrectly.
Quick Solutions to Fix Right-Click Issues
1. Restart Excel
It may sound too simple, but restarting the Excel application can often resolve temporary glitches, including right-click issues. Just save your work and close the application completely, then reopen it.
2. Check Your Mouse
Before troubleshooting Excel, ensure your mouse is functioning properly. Here’s how:
- Test with another program: Try right-clicking in other applications (like Word or your browser). If it doesn’t work, it might be the mouse.
- Try a different mouse: Use another mouse to see if the problem persists.
3. Disable Add-ins
Add-ins can enhance functionality, but they can also create issues. To disable add-ins:
- Go to the File tab and click Options.
- Select Add-Ins.
- At the bottom of the window, choose Excel Add-ins from the dropdown menu and click Go.
- Uncheck all add-ins and click OK.
If this fixes the issue, re-enable them one at a time to identify the problematic add-in.
4. Repair Excel
Sometimes, repairing your Excel installation can solve persistent issues:
- Go to Control Panel > Programs > Programs and Features.
- Find Microsoft Office in the list, right-click it, and select Change.
- Choose Repair and follow the prompts.
This process repairs corrupted files and settings.
5. Reset Excel Options
If the right-click issue persists, you may want to reset Excel options to default:
- Open Excel and go to the File tab.
- Click on Options.
- Navigate through the various settings and click Reset where available (e.g., under the Advanced tab).
This step will revert Excel to its default settings, which can resolve conflicts or errors.
6. Update or Reinstall Mouse Drivers
Outdated or corrupted mouse drivers can interfere with right-click functionality. Here's how to update them:
- Right-click the Start button and choose Device Manager.
- Expand the Mice and other pointing devices section.
- Right-click your mouse and choose Update driver.
- Follow the prompts to search for updated drivers.
If updating doesn’t work, try uninstalling the driver, restarting your computer, and allowing Windows to reinstall it automatically.
Tips for Effective Excel Usage
To enhance your experience and avoid potential pitfalls in Excel, consider the following tips:
- Use keyboard shortcuts: Mastering keyboard shortcuts can save you time and reduce your dependency on the mouse. For instance, instead of right-clicking, use Ctrl + C for copy, and Ctrl + V for paste.
- Practice regularly: Familiarity with Excel’s features and options will help you recognize any issues faster.
- Keep Excel updated: Ensure that you have the latest version of Excel. Updates often include bug fixes and improvements.
Common Mistakes to Avoid
- Ignoring updates: Regular updates are crucial for resolving issues and ensuring security.
- Failing to backup files: Always backup important Excel files before making changes to settings or installations.
- Neglecting online resources: Utilize forums and online help resources for troubleshooting and finding effective solutions.
Troubleshooting Common Right-Click Issues
If you’re still having trouble after trying the above solutions, here are a few advanced techniques:
Running Excel in Safe Mode
Running Excel in Safe Mode disables all add-ins and customizations, providing a clean slate to work with. To open Excel in Safe Mode:
- Hold the Ctrl key and double-click the Excel shortcut.
- A prompt will appear asking if you want to open Excel in Safe Mode; click Yes.
If the right-click works in Safe Mode, then an add-in or customization is likely the issue.
Check for Windows Updates
Ensure your operating system is up to date. Sometimes, Excel issues can stem from outdated Windows components. Here’s how to check for updates:
- Go to Settings > Update & Security.
- Click on Windows Update and select Check for updates.
- Install any available updates.
Create a New User Profile
If the problem persists, consider creating a new user profile in Windows to see if the issue is related to your existing profile.
<div class="faq-section">
<div class="faq-container">
<h2>Frequently Asked Questions</h2>
<div class="faq-item">
<div class="faq-question">
<h3>Why isn't my right-click working in Excel?</h3>
<span class="faq-toggle">+</span>
</div>
<div class="faq-answer">
<p>It could be due to a corrupted installation, conflicts with add-ins, or mouse driver issues.</p>
</div>
</div>
<div class="faq-item">
<div class="faq-question">
<h3>How do I fix a right-click that doesn't show the context menu?</h3>
<span class="faq-toggle">+</span>
</div>
<div class="faq-answer">
<p>Try restarting Excel, checking your mouse, or disabling add-ins to resolve the issue.</p>
</div>
</div>
<div class="faq-item">
<div class="faq-question">
<h3>Is it necessary to repair Excel regularly?</h3>
<span class="faq-toggle">+</span>
</div>
<div class="faq-answer">
<p>No, but if you experience issues frequently, it may help to repair the installation.</p>
</div>
</div>
</div>
</div>
In conclusion, dealing with right-click issues in Excel can be a significant nuisance, but many of these problems are easily fixable. By following the steps outlined above, you can effectively troubleshoot and resolve right-click issues. Remember to keep your software up to date and practice using Excel regularly to minimize future issues. Don't hesitate to explore additional tutorials to deepen your understanding and mastery of Excel!
<p class="pro-note">🛠️Pro Tip: Regularly backup your important Excel files to avoid data loss during troubleshooting.</p>