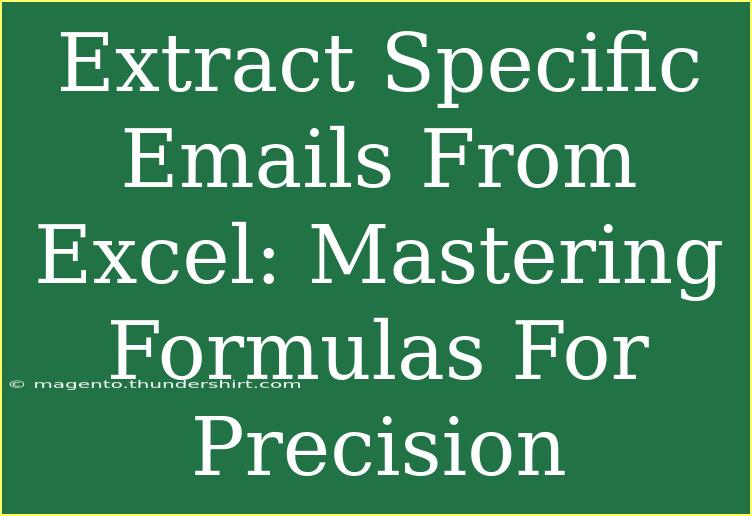Extracting specific emails from an Excel sheet can seem daunting at first, but with the right formulas and techniques, it becomes a breeze! Whether you're sorting through a long list of contacts or cleaning up your email database, knowing how to extract the emails you need can save you time and effort. Let's dive into the world of Excel formulas and master the art of email extraction!
Understanding Email Structure
Before we jump into the formulas, it's important to understand the general structure of an email address. Typically, an email address consists of:
- Local Part: This is the part before the "@" symbol (e.g., username).
- Domain Part: This is the part after the "@" symbol (e.g., domain.com).
For example, in example@domain.com, example is the local part, and domain.com is the domain part. With this knowledge, you can utilize Excel's powerful functions to extract specific parts or the whole email address based on your criteria.
Using Excel Formulas to Extract Emails
Here are some effective formulas you can use to extract specific emails from your data.
1. Extracting Emails from a Text String
If you have a single cell containing a string of text that includes an email address, you can use a combination of functions to extract it. For example:
=TRIM(MID(A1,FIND("@",A1)-FIND(" ",SUBSTITUTE(A1,"@",REPT(" ",LEN(A1))),FIND("@",A1)-1),LEN(A1)))
In this formula:
- FIND locates the position of "@" in the string.
- SUBSTITUTE replaces the "@" with a large number of spaces.
- MID extracts the email address based on the positions identified.
2. Extracting Emails Based on Criteria
Suppose you want to extract all email addresses from a range, say A1:A10, that belong to a specific domain (e.g., "gmail.com"). Here’s how to do it:
=FILTER(A1:A10, ISNUMBER(SEARCH("@gmail.com", A1:A10)))
- FILTER function allows you to filter a range based on criteria.
- SEARCH checks if the domain is present in the email address.
3. Extracting Unique Email Addresses
When working with a large dataset, you might encounter duplicates. To extract unique email addresses, you can use:
=UNIQUE(A1:A10)
This function will return a list of distinct email addresses from the specified range.
4. Using Regular Expressions (for Excel 365 users)
If you have access to Excel 365 or Excel Online, using the TEXTJOIN function with FILTER can enhance the extraction process. For example:
=TEXTJOIN(", ", TRUE, FILTER(A1:A10, ISNUMBER(SEARCH("@gmail.com", A1:A10))))
- This will return a comma-separated list of unique emails containing "gmail.com."
Common Mistakes to Avoid
As you dive into email extraction, there are a few common pitfalls to be mindful of:
- Forgetting to handle spaces: Make sure to trim leading and trailing spaces from your emails using the TRIM function.
- Using incorrect range references: Always double-check the range you are referencing to ensure you're extracting from the right cells.
- Not considering case sensitivity: Excel formulas are generally not case-sensitive, but always confirm with your data whether case should matter (e.g., "GMAIL.COM" vs. "gmail.com").
Troubleshooting Common Issues
If your formulas aren’t returning the expected results, consider these troubleshooting tips:
- Error Messages: If you see
#VALUE!, it usually means the formula is unable to find the text you’re looking for. Ensure the data exists in the specified range.
- Blank Results: If your formula returns no results, check if your criteria match the data in the cells. Sometimes, a simple typo can cause this.
- Unexpected Data Types: Sometimes, numbers stored as text can create issues. Ensure all email addresses are formatted as text.
Practical Examples
Let’s say you have a list of emails in column A, and you want to extract all emails that are from "yahoo.com" into column B. Here’s how you’d do it:
- Click on cell B1.
- Enter the formula:
=FILTER(A1:A10, ISNUMBER(SEARCH("@yahoo.com", A1:A10)))
- Press Enter. Now, you'll see all Yahoo email addresses listed in column B!
FAQs
<div class="faq-section">
<div class="faq-container">
<h2>Frequently Asked Questions</h2>
<div class="faq-item">
<div class="faq-question">
<h3>Can I extract emails from a large dataset in Excel?</h3>
<span class="faq-toggle">+</span>
</div>
<div class="faq-answer">
<p>Yes! Use the FILTER or UNIQUE functions to handle larger datasets effectively.</p>
</div>
</div>
<div class="faq-item">
<div class="faq-question">
<h3>What if the email addresses are mixed with other data?</h3>
<span class="faq-toggle">+</span>
</div>
<div class="faq-answer">
<p>You can use the SEARCH or FIND functions to identify and extract the email addresses within the text strings.</p>
</div>
</div>
<div class="faq-item">
<div class="faq-question">
<h3>How do I deal with duplicate email addresses?</h3>
<span class="faq-toggle">+</span>
</div>
<div class="faq-answer">
<p>Use the UNIQUE function to extract only distinct email addresses from your list.</p>
</div>
</div>
<div class="faq-item">
<div class="faq-question">
<h3>Can I automate the extraction process in Excel?</h3>
<span class="faq-toggle">+</span>
</div>
<div class="faq-answer">
<p>Yes! You can create macros or use dynamic arrays if you’re using Excel 365 to automate repetitive tasks.</p>
</div>
</div>
</div>
</div>
Recapping, extracting emails from Excel can greatly enhance your efficiency in managing contact lists. Whether you choose to use basic formulas or more advanced techniques, the key is to know what you want to extract and how to set up your formulas correctly. Remember to avoid common mistakes and keep troubleshooting any issues that arise.
Now that you’ve got the tools and knowledge, it’s time to practice! Dive into your own datasets and explore how these formulas work in real-time. You'll soon see how mastering email extraction can streamline your workflows.
<p class="pro-note">🌟Pro Tip: Always keep your data backed up before making bulk changes! Happy extracting!</p>