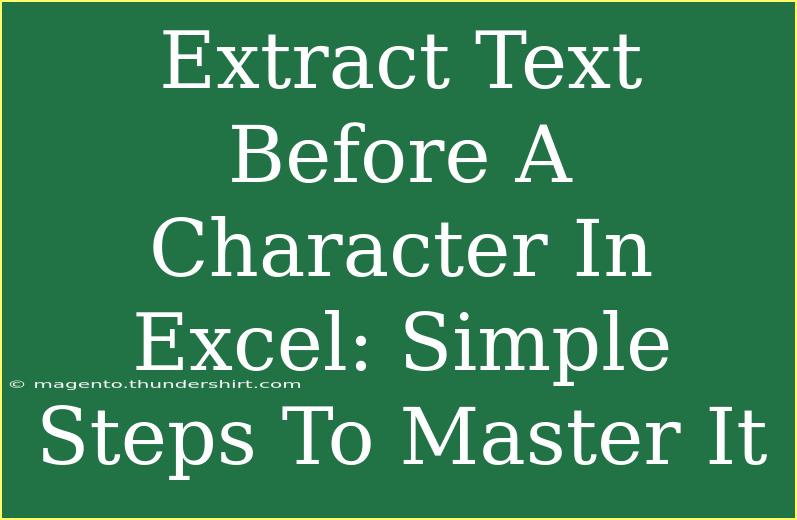Extracting text before a character in Excel is a common need, whether you’re managing data for work, school, or personal projects. Understanding how to manipulate text in Excel can simplify many of your tasks, particularly when dealing with data entries that require cleaning or organization. So, let’s dive into the essential steps to extract text before a specific character like a comma, space, or special character. 📝
Why Extract Text Before a Character?
Extracting text helps you to:
- Organize Data: Keep your data neat and easy to read.
- Analyze Information: Allows for better analysis by breaking down information into manageable parts.
- Automate Processes: Save time by automating repetitive tasks.
Basic Formula to Extract Text
The simplest way to extract text before a character is by using Excel’s built-in text functions. The most common functions used are LEFT, FIND, and LEN. Here’s a brief overview of how these functions work:
- LEFT: Returns the first character(s) in a text string, based on the number of characters specified.
- FIND: Returns the position of a specified character within a text string.
- LEN: Returns the total number of characters in a string.
Step-by-Step Guide to Extract Text Before a Character
Step 1: Set Up Your Data
Assuming you have data in column A and you want to extract text before the character “@” from email addresses. Here’s how your data might look:
| A |
| alice@example.com |
| bob@sample.com |
| carol@testing.com |
Step 2: Write the Formula
-
Click on the cell in column B where you want the extracted text to appear (for example, B1).
-
Enter the following formula:
=LEFT(A1, FIND("@", A1) - 1)
Step 3: Drag the Formula Down
After entering the formula in B1, click the bottom right corner of the cell (you’ll see a small square known as the fill handle). Drag it down to fill the rest of the cells in column B. Excel will automatically adjust the formula for each row.
Step 4: Review the Results
Your column B should now display:
| A |
B |
| alice@example.com |
alice |
| bob@sample.com |
bob |
| carol@testing.com |
carol |
Advanced Techniques
While the basic formula works great for simple tasks, you can also use advanced techniques for more complex situations. For instance, if you need to extract text before a character in a sentence or string that appears multiple times, you may consider the TEXTSPLIT function (available in Excel 365).
Example with TEXTSPLIT:
If you have a string like “John, Doe, 30” and you want to extract the first name, you can use:
=TEXTSPLIT(A1, ",")(1)
This formula will return “John” from the string above.
Common Mistakes to Avoid
When extracting text in Excel, here are some common pitfalls to steer clear of:
- Incorrect Use of FIND: If the specified character isn’t in the text, the
FIND function will return an error.
- Not Adjusting for Different Characters: Ensure that the character you're searching for is indeed present in every instance of your data.
- Overcomplicating the Formula: Keep it simple. Stick with
LEFT, FIND, and similar functions unless more complexity is genuinely needed.
Troubleshooting Common Issues
- Error Values: If you see
#VALUE!, ensure that the character you are searching for is indeed present in the text string.
- Unexpected Results: Double-check the character you are extracting text before. Sometimes the wrong character can lead to incorrect data extraction.
<div class="faq-section">
<div class="faq-container">
<h2>Frequently Asked Questions</h2>
<div class="faq-item">
<div class="faq-question">
<h3>Can I extract text before multiple characters?</h3>
<span class="faq-toggle">+</span>
</div>
<div class="faq-answer">
<p>Yes! You can nest FIND functions to find multiple characters, or use TEXTSPLIT for better results.</p>
</div>
</div>
<div class="faq-item">
<div class="faq-question">
<h3>What if the character I want to extract before is not present?</h3>
<span class="faq-toggle">+</span>
</div>
<div class="faq-answer">
<p>The FIND function will return an error. You can use IFERROR to manage this by returning a default value instead.</p>
</div>
</div>
<div class="faq-item">
<div class="faq-question">
<h3>Can I use this method with other types of data?</h3>
<span class="faq-toggle">+</span>
</div>
<div class="faq-answer">
<p>Absolutely! This method can be used for any text string in Excel that requires splitting at a specific character.</p>
</div>
</div>
</div>
</div>
Understanding how to extract text before a character is an invaluable skill that can streamline many of your Excel tasks. By using the techniques outlined above, you can effectively manage your data, whether you're extracting names from email addresses or breaking down complex strings of text.
In summary, keep practicing with these methods, explore related tutorials, and don’t hesitate to experiment with your formulas. The more you use Excel, the more comfortable you will become with its powerful text manipulation capabilities.
<p class="pro-note">✏️Pro Tip: Always double-check your formulas for accuracy, especially when working with large datasets!</p>