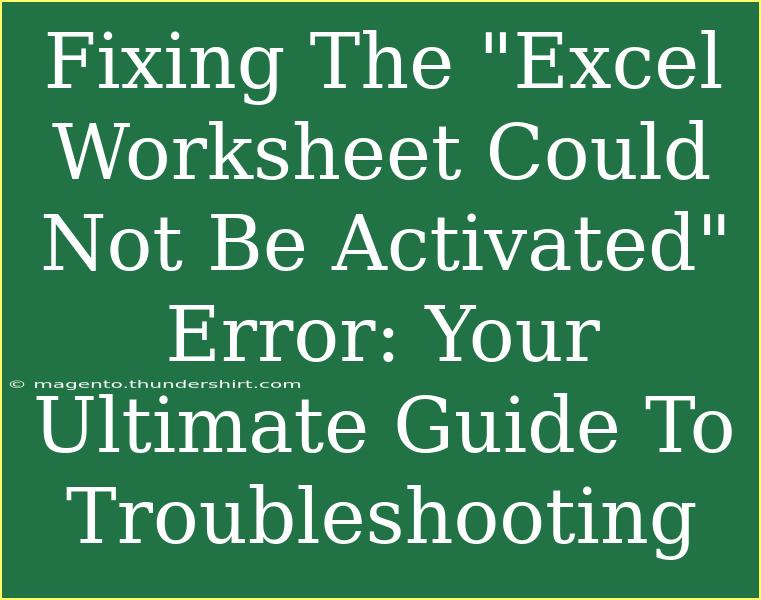We've all been there—frustrated when trying to open an Excel worksheet, only to be greeted by the dreaded error message: "Excel Worksheet Could Not Be Activated." 😩 This irritating pop-up can halt your workflow and leave you scratching your head in confusion. Fear not! In this comprehensive guide, we'll explore some practical strategies to troubleshoot and fix this error once and for all. Say goodbye to uncertainty and hello to a smooth Excel experience! 🎉
Understanding the Issue
Before jumping into fixes, it’s essential to grasp what this error means. The "Excel Worksheet Could Not Be Activated" message typically occurs when there are issues related to the Excel file, the user profile, or even the application itself. Here are a few common causes:
- Corrupted Excel file: The file may be damaged, preventing activation.
- Conflicting Add-Ins: Certain add-ins might cause conflicts within Excel.
- User Profile Issues: If your user profile is damaged, you might run into activation problems.
- Excel Settings: Sometimes, specific settings in Excel can lead to complications.
Helpful Tips to Fix the Error
Now that we've identified potential causes, let's delve into effective troubleshooting techniques.
1. Restart Excel and Your Computer
Sometimes, the simplest solutions are the most effective. Start by closing Excel and restarting your computer. This can refresh system resources and might resolve the activation issue.
2. Update Excel
An outdated version of Excel can lead to errors and bugs. To ensure you're on the latest version, follow these steps:
- Open Excel.
- Go to File > Account.
- Click on Update Options and select Update Now.
3. Check for Add-Ins
Conflicting add-ins can cause activation issues. Here’s how to disable them:
- Open Excel.
- Go to File > Options.
- Select Add-Ins.
- At the bottom, you'll find Manage. Select Excel Add-ins and click Go.
- Uncheck the add-ins you want to disable and hit OK.
4. Open Excel in Safe Mode
Excel’s Safe Mode allows you to open the program without any add-ins or customizations. Here’s how to do it:
- Press Windows + R to open the Run dialog.
- Type
excel /safe and hit Enter.
If Excel opens without the error in Safe Mode, this indicates that an add-in or setting is likely to blame.
5. Repair Your Office Installation
If none of the above solutions work, it might be time to repair your Office installation. Here's how to do it:
- Go to Control Panel > Programs > Programs and Features.
- Find Microsoft Office in the list and select it.
- Click on Change and select the Repair option.
- Follow the prompts to complete the repair process.
6. Check User Profiles
Sometimes, issues arise from a damaged user profile. To test this, create a new user profile in Windows and see if Excel works correctly there:
- Go to Settings > Accounts.
- Select Family & other users and click Add someone else to this PC.
- Follow the prompts to create a new account and check Excel.
7. Update Windows
Having the latest version of Windows ensures optimal compatibility with Excel. Here’s how to check for updates:
- Go to Settings > Update & Security.
- Click on Check for updates.
Common Mistakes to Avoid
While troubleshooting, it’s easy to overlook some crucial steps. Here are common pitfalls to steer clear of:
- Ignoring Updates: Always keep Excel and Windows updated to prevent compatibility issues.
- Skipping Safe Mode: Safe Mode is a helpful diagnostic tool; don’t forget to use it!
- Not Backing Up: Always back up your files before making significant changes to avoid data loss.
Troubleshooting Techniques Recap
Here's a quick reference table summarizing the troubleshooting techniques discussed:
<table>
<tr>
<th>Technique</th>
<th>Description</th>
</tr>
<tr>
<td>Restart Excel and PC</td>
<td>Refreshes system resources.</td>
</tr>
<tr>
<td>Update Excel</td>
<td>Ensure you’re using the latest version.</td>
</tr>
<tr>
<td>Disable Add-Ins</td>
<td>Identifies conflicts caused by add-ins.</td>
</tr>
<tr>
<td>Open in Safe Mode</td>
<td>Test if the issue persists without custom settings.</td>
</tr>
<tr>
<td>Repair Office Installation</td>
<td>Fixes potential corruption in the Office suite.</td>
</tr>
<tr>
<td>Check User Profiles</td>
<td>Tests if the issue is specific to your user profile.</td>
</tr>
<tr>
<td>Update Windows</td>
<td>Ensures compatibility with Excel.</td>
</tr>
</table>
<div class="faq-section">
<div class="faq-container">
<h2>Frequently Asked Questions</h2>
<div class="faq-item">
<div class="faq-question">
<h3>What should I do if the error persists after trying these solutions?</h3>
<span class="faq-toggle">+</span>
</div>
<div class="faq-answer">
<p>If the error continues, consider contacting Microsoft Support for advanced troubleshooting assistance or check online communities for specific issues related to your case.</p>
</div>
</div>
<div class="faq-item">
<div class="faq-question">
<h3>Can my Excel file be corrupted?</h3>
<span class="faq-toggle">+</span>
</div>
<div class="faq-answer">
<p>Yes, if you see this error frequently, it might indicate that the Excel file is corrupted. You can try opening a different Excel file to see if the problem persists.</p>
</div>
</div>
<div class="faq-item">
<div class="faq-question">
<h3>How can I create a new user profile in Windows?</h3>
<span class="faq-toggle">+</span>
</div>
<div class="faq-answer">
<p>Go to Settings > Accounts > Family & other users > Add someone else to this PC. Follow the prompts to create a new account.</p>
</div>
</div>
</div>
</div>
In summary, encountering the "Excel Worksheet Could Not Be Activated" error can be a hassle, but with the right troubleshooting strategies, you can eliminate it quickly! Remember to restart your applications, disable add-ins, check user profiles, and keep everything updated. The next time you face this error, you’ll be well-prepared to tackle it head-on! 😊
<p class="pro-note">💡Pro Tip: Always back up your files before attempting repairs or major changes!</p>