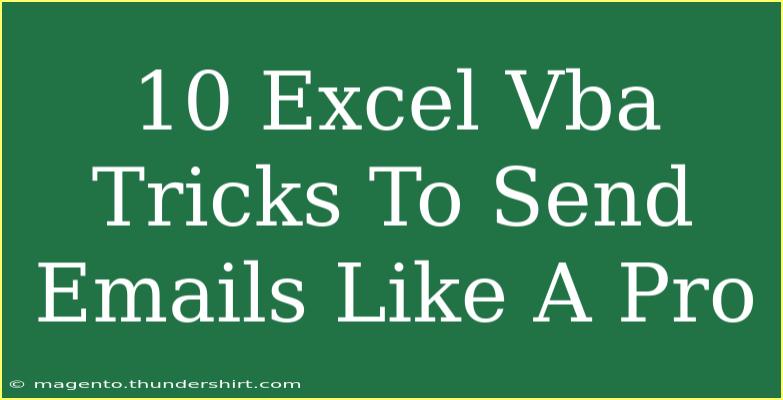When it comes to sending emails directly from Excel using VBA (Visual Basic for Applications), having a few tricks up your sleeve can make a world of difference! Excel is a powerful tool, and by learning how to utilize VBA effectively for email automation, you can save significant time and improve your workflow efficiency. Let’s delve into ten handy tricks that will have you sending emails like a pro! ✉️
Understanding the Basics of Excel VBA for Email
Before we dive into the tricks, it's essential to have a solid grasp of how Excel VBA interacts with email applications like Microsoft Outlook. The fundamental steps involve:
- Setting Up: Ensure that you have Microsoft Outlook installed and configured on your machine, as VBA will communicate with it to send emails.
- Accessing the Developer Tab: Make sure the Developer tab is enabled in your Excel ribbon. You can do this via File -> Options -> Customize Ribbon, and then check the Developer box.
- Opening the VBA Editor: You can access the VBA editor by pressing
ALT + F11.
Once you have these basics in place, you're ready to explore some practical tricks!
10 Excel VBA Tricks to Enhance Your Email Sending Skills
1. Basic Email Sending
The simplest way to send an email is using a straightforward VBA script. Here’s a quick example:
Sub SendEmail()
Dim OutlookApp As Object
Dim OutlookMail As Object
Set OutlookApp = CreateObject("Outlook.Application")
Set OutlookMail = OutlookApp.CreateItem(0)
With OutlookMail
.To = "recipient@example.com"
.Subject = "Test Email"
.Body = "This is a test email from Excel VBA!"
.Send
End With
End Sub
This snippet will send a basic email directly from your Excel. Just customize the recipient and message accordingly!
2. Adding Attachments
Need to send reports or documents? You can easily attach files to your emails:
.Attachments.Add "C:\path\to\your\file.xlsx"
Add this line in the With OutlookMail section to include attachments.
3. Using Variables for Recipients and Subjects
Avoid hardcoding email addresses! Use cell values to make your emails dynamic:
.To = Range("A1").Value ' Assuming A1 has the email address
.Subject = Range("B1").Value ' Assuming B1 has the subject
4. Formatting Email Body with HTML
Make your emails visually appealing by sending them as HTML. Here’s how you can do this:
.BodyFormat = 2 ' olFormatHTML
.HTMLBody = "Hello!
This is a test email.
"
5. Sending to Multiple Recipients
If you need to send the same email to various recipients, you can list them using a semicolon:
.To = "recipient1@example.com;recipient2@example.com"
6. Adding CC and BCC
Include other contacts in your email by adding CC (Carbon Copy) and BCC (Blind Carbon Copy):
.CC = "cc@example.com"
.BCC = "bcc@example.com"
7. Scheduling Emails
Want to delay your emails? You can set them to send at a specific time:
.SendAt = Now + TimeValue("01:00:00") ' Sends 1 hour from now
8. Checking Email Status
It’s crucial to know whether your email was sent successfully. You can check for errors like this:
On Error Resume Next
.Send
If Err.Number <> 0 Then
MsgBox "Error sending email: " & Err.Description
Else
MsgBox "Email sent successfully!"
End If
On Error GoTo 0
9. Using Templates for Repeated Emails
If you find yourself sending similar emails regularly, consider creating a template in HTML and load it:
Open "C:\path\to\your\template.html" For Input As #1
EmailBody = Input$(LOF(1), 1)
Close #1
.HTMLBody = EmailBody
10. Error Handling in VBA
When automating tasks, proper error handling is crucial. Implement this structure to catch potential issues:
On Error GoTo ErrorHandler
' Your email sending code
Exit Sub
ErrorHandler:
MsgBox "An error occurred: " & Err.Description
Helpful Tips, Shortcuts, and Techniques
- Record Macros: Start with recording macros to generate basic VBA codes. It helps understand how VBA commands correlate with Excel actions.
- Debugging Tools: Use the VBA debugging tools to step through your code. This helps pinpoint where things may go wrong.
- Test Environment: Always test your email scripts in a safe environment to avoid spamming or sending incorrect emails to recipients.
Common Mistakes to Avoid
- Hardcoding Values: Refrain from hardcoding email addresses; always refer to cell values.
- Lack of Error Handling: Neglecting error handling can lead to frustrating experiences when things don’t go as planned.
- Email Overload: Sending too many emails in quick succession can lead to your account being flagged for spam. Always check the recipient list!
<p class="pro-note">📬Pro Tip: Always test your email scripts with your own address to see how they look before sending them out to others!</p>
<div class="faq-section">
<div class="faq-container">
<h2>Frequently Asked Questions</h2>
<div class="faq-item">
<div class="faq-question">
<h3>Can I send emails without Outlook installed?</h3>
<span class="faq-toggle">+</span>
</div>
<div class="faq-answer">
<p>No, VBA in Excel primarily works with Outlook to send emails. You'll need Outlook installed on your computer.</p>
</div>
</div>
<div class="faq-item">
<div class="faq-question">
<h3>Is it possible to send emails from Excel to Gmail?</h3>
<span class="faq-toggle">+</span>
</div>
<div class="faq-answer">
<p>Yes, as long as Outlook is set up to send emails using your Gmail account, you can send emails to any address, including Gmail.</p>
</div>
</div>
<div class="faq-item">
<div class="faq-question">
<h3>Can I automate sending emails daily?</h3>
<span class="faq-toggle">+</span>
</div>
<div class="faq-answer">
<p>Yes, you can set up a task scheduler to run your Excel macro daily and send emails automatically.</p>
</div>
</div>
</div>
</div>
In conclusion, using Excel VBA to send emails can elevate your productivity and streamline your communication tasks. From sending simple emails to creating sophisticated templates with attachments, the possibilities are endless. Now that you have a comprehensive overview of these tricks, it's time to put your knowledge into practice! Explore more tutorials on VBA to expand your skills and keep honing your abilities for better automation and efficiency.
<p class="pro-note">📩Pro Tip: Keep practicing with different VBA email scenarios to find what works best for your workflow!</p>