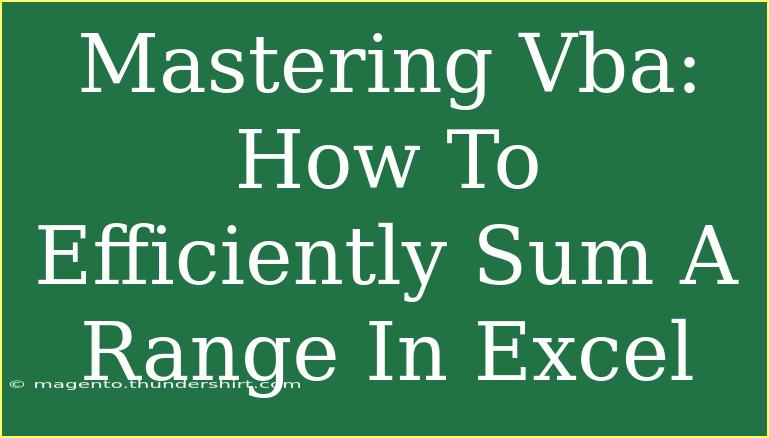When it comes to working with Excel, many users often find themselves faced with the daunting task of summing up a range of cells, especially when dealing with large datasets. VBA (Visual Basic for Applications) can be a game-changer in this regard, allowing you to automate tasks and perform calculations more efficiently. In this article, we'll delve into the intricacies of mastering VBA for summing a range in Excel, providing tips, advanced techniques, and common troubleshooting advice to enhance your productivity. So, let's get started! 🚀
Understanding the Basics of VBA
Before jumping into the specifics of summing a range, it’s crucial to familiarize yourself with VBA. VBA is a powerful programming language integrated into Excel that enables users to create macros, automate repetitive tasks, and enhance functionalities.
Setting Up Your VBA Environment
-
Enable the Developer Tab:
- Open Excel and navigate to the File tab.
- Select Options, then Customize Ribbon.
- In the right pane, check the box next to Developer, and click OK.
-
Accessing the VBA Editor:
- Click on the Developer tab and select Visual Basic.
- This opens the Visual Basic for Applications editor where you can write and edit your VBA code.
Creating a Simple VBA Macro to Sum a Range
Here’s a step-by-step guide on how to create a VBA macro that sums a range of cells.
-
Insert a New Module:
- In the VBA editor, right-click on any item in the Project Explorer.
- Click on Insert, and then Module. A new module window will appear.
-
Writing the Macro:
- In the newly created module, type the following code:
Sub SumRange()
Dim total As Double
Dim cell As Range
' Define the range to sum
For Each cell In Range("A1:A10") ' Change the range as needed
total = total + cell.Value
Next cell
' Display the total
MsgBox "The total is " & total
End Sub
-
Running the Macro:
- Close the VBA editor and return to Excel.
- In the Developer tab, click on Macros, select SumRange, and click Run.
This simple macro will calculate the sum of the values in cells A1 to A10 and display the result in a message box.
Customizing the Range
You can easily modify the range by changing the "A1:A10" in the code to any other range that you need. This flexibility allows you to apply the same macro to different datasets without having to rewrite your code each time.
Advanced Techniques for Summing Ranges
Once you are comfortable with the basics, you can explore some advanced techniques that will make your VBA macros even more powerful.
Using InputBox to Dynamically Select Range
You might want to allow users to select the range for summing instead of hardcoding it. Here’s how you can do that:
Sub DynamicSumRange()
Dim total As Double
Dim cell As Range
Dim userRange As Range
' Ask the user to input the range
On Error Resume Next
Set userRange = Application.InputBox("Select a range to sum:", Type:=8)
On Error GoTo 0
If Not userRange Is Nothing Then
For Each cell In userRange
total = total + cell.Value
Next cell
MsgBox "The total is " & total
Else
MsgBox "No range selected."
End If
End Sub
This version of the macro prompts the user to select a range, making your code more interactive and user-friendly.
Common Mistakes to Avoid
While working with VBA for summing ranges, there are several pitfalls to watch out for:
- Incorrect Range References: Always double-check that the range references are correct and valid.
- Data Types: Make sure that all cells in the range contain numerical data to avoid type mismatch errors.
- Empty Cells: Consider how you want to handle empty or non-numeric cells, as they can skew your results.
Troubleshooting VBA Issues
If you encounter issues while running your macros, here are some troubleshooting tips:
-
Debugging Code: Use the F8 key in the VBA editor to step through your code line-by-line. This can help you identify where things might be going wrong.
-
Error Handling: Implement error handling in your code to capture and manage runtime errors more gracefully:
On Error GoTo ErrorHandler
' Your code here
Exit Sub
ErrorHandler:
MsgBox "An error occurred: " & Err.Description
Practical Applications of Summing Ranges
VBA is extremely useful when you regularly sum ranges of data that change frequently. Whether it's daily sales figures, monthly expenses, or weekly progress reports, automating the summation process can save you a significant amount of time and reduce the potential for errors.
<table>
<tr>
<th>Scenario</th>
<th>VBA Solution</th>
</tr>
<tr>
<td>Daily sales report</td>
<td>Automate the sum of the sales in the current day’s column</td>
</tr>
<tr>
<td>Monthly budget overview</td>
<td>Sum expenses for each month and alert if overspending occurs</td>
</tr>
<tr>
<td>Yearly performance tracking</td>
<td>Summarize performance metrics for each quarter</td>
</tr>
</table>
Frequently Asked Questions
<div class="faq-section">
<div class="faq-container">
<h2>Frequently Asked Questions</h2>
<div class="faq-item">
<div class="faq-question">
<h3>What is VBA in Excel?</h3>
<span class="faq-toggle">+</span>
</div>
<div class="faq-answer">
<p>VBA stands for Visual Basic for Applications, a programming language that allows users to automate tasks and create custom functions in Excel.</p>
</div>
</div>
<div class="faq-item">
<div class="faq-question">
<h3>How do I run a macro in Excel?</h3>
<span class="faq-toggle">+</span>
</div>
<div class="faq-answer">
<p>You can run a macro by navigating to the Developer tab, clicking on Macros, selecting the macro you want to run, and then clicking Run.</p>
</div>
</div>
<div class="faq-item">
<div class="faq-question">
<h3>Can I sum non-numeric cells in a range?</h3>
<span class="faq-toggle">+</span>
</div>
<div class="faq-answer">
<p>Non-numeric cells will be ignored in the summation process, but it's best to ensure all cells contain numerical values to avoid errors.</p>
</div>
</div>
<div class="faq-item">
<div class="faq-question">
<h3>What if my range changes frequently?</h3>
<span class="faq-toggle">+</span>
</div>
<div class="faq-answer">
<p>Using an InputBox in your macro allows users to dynamically select a range, making your solution adaptable to changes.</p>
</div>
</div>
</div>
</div>
It’s essential to remember that mastering VBA takes time and practice. By continuously honing your skills and experimenting with different methods, you can become proficient in summing ranges and performing various other tasks in Excel.
To wrap up, utilizing VBA to sum a range in Excel not only streamlines your workflow but also empowers you to tackle larger datasets with ease. The examples provided should give you a solid foundation to build upon. As you gain confidence, feel free to explore other functionalities that VBA offers, such as creating charts or generating reports.
<p class="pro-note">💡Pro Tip: Always back up your data before running new VBA macros to prevent data loss!</p>