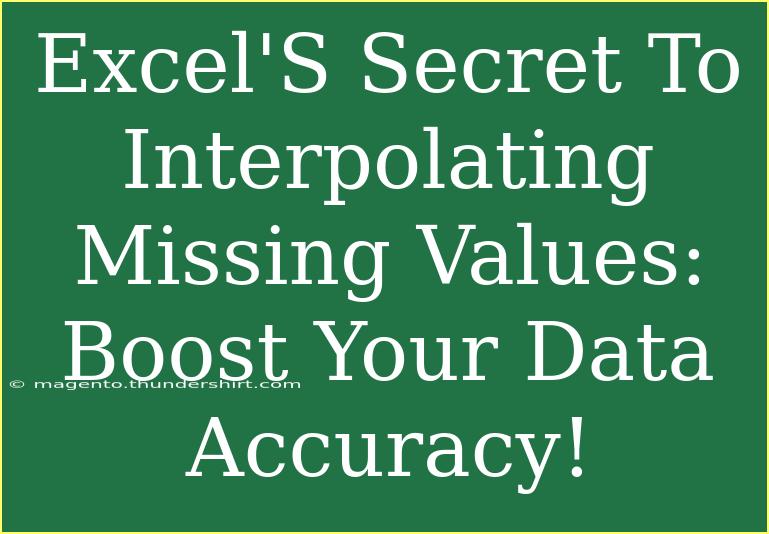When it comes to data analysis, ensuring the accuracy of your dataset is paramount. One common issue that analysts face is missing values, which can skew results and lead to faulty conclusions. Thankfully, Excel provides a powerful tool to tackle this problem: interpolation. 🌟 In this guide, we’ll explore the secrets of interpolating missing values in Excel, sharing helpful tips, shortcuts, and techniques to improve your data accuracy.
Understanding Interpolation
Interpolation is the process of estimating unknown values that fall between known values. In the context of Excel, it means using available data points to fill in the gaps. This technique is especially valuable in time series data where continuity is key.
For example, if you have a series of monthly sales data but find that data for January is missing, interpolation allows you to estimate that value based on February and March’s sales figures.
Why Use Interpolation in Excel?
Here are a few reasons why interpolation is beneficial:
- Improved Accuracy: Filling in missing data helps maintain the integrity of your analysis.
- Enhanced Data Visualization: Accurate datasets can lead to clearer charts and graphs.
- Better Decision-Making: With comprehensive data, you can make more informed business decisions.
Techniques for Interpolating Missing Values in Excel
Let’s dive into practical techniques you can use to interpolate missing values in Excel.
1. Using Linear Interpolation
Linear interpolation is the simplest form of interpolation, where you calculate missing values by assuming a straight line between two known points. Here's how to perform linear interpolation in Excel:
Step-by-step tutorial:
- Identify Your Data Range: Select the range of data including your missing values.
- Insert a New Column: Next to your data, create a new column to hold the interpolated values.
- Use the Formula: In the first cell of the new column (assuming A1 has your first data point):
=IF(ISBLANK(A1), (A2 + A3)/2, A1)
This formula checks if A1 is blank and, if so, calculates the average of the surrounding cells (A2 and A3).
- Drag to Fill: Use the fill handle to drag this formula down the column to apply it to all missing values.
Here’s an example dataset for clarity:
<table>
<tr>
<th>Month</th>
<th>Sales</th>
</tr>
<tr>
<td>January</td>
<td>100</td>
</tr>
<tr>
<td>February</td>
<td></td>
</tr>
<tr>
<td>March</td>
<td>150</td>
</tr>
</table>
Applying the formula would yield an estimated value of 125 for February.
<p class="pro-note">⚡ Pro Tip: Always check for extreme outliers before using interpolation, as they can significantly skew your results!</p>
2. Utilizing the FORECAST Function
Another effective way to fill in missing values is by using the FORECAST function, which predicts a future value based on existing ones.
How to implement this method:
- Select the Cell: Click on the cell where you want the interpolated value to appear.
- Enter the FORECAST Formula:
=FORECAST(x, known_y's, known_x's)
Where x is the missing data point’s position, known_y's are your existing values, and known_x's are the corresponding positions of these known values.
- Press Enter: The calculated value will populate the cell.
Let’s take the earlier dataset as an example, where you want to forecast the sales for February. If A1 is January (1) and A3 is March (3), your formula might look like:
=FORECAST(2, B1:B3, A1:A3)
<p class="pro-note">⚡ Pro Tip: Use the FORECAST function when you have a consistent trend in your dataset, as it works best with linear patterns!</p>
3. Creating a Trendline for Interpolation
For datasets with more complex trends, consider using Excel’s built-in charting tools to create a trendline. This visual representation can help identify patterns and predict missing values more effectively.
Steps to create a trendline:
- Select Your Data: Highlight the data range you want to analyze.
- Insert a Chart: Go to the Insert tab and select your preferred chart type (like a scatter plot).
- Add a Trendline: Click on the chart, select “Chart Elements” (the plus sign), and check the “Trendline” option.
- Choose the Trendline Type: Customize the trendline based on your dataset, such as linear or exponential.
- Display Equation on Chart: This will provide you with a formula to estimate the missing value.
This method is excellent for visual learners and can be a compelling way to present your findings! 📊
Common Mistakes to Avoid
As with any technique, there are pitfalls to watch out for when interpolating data in Excel:
- Ignoring Data Patterns: Always analyze your dataset for trends before interpolation. A missing value in a fluctuating dataset may not be appropriately filled by linear methods.
- Overusing Interpolation: Too much interpolation can lead to misinformation. Use it sparingly and ensure you validate estimated values.
- Forgetting to Check Assumptions: Make sure the interpolation method suits the nature of your data—linear is not always the best choice!
Troubleshooting Issues
If you run into problems, here are some common issues and solutions:
- #DIV/0! Error: This happens when you try to divide by zero, often due to missing surrounding data. Ensure you have enough data points around your missing value.
- Incorrect Estimates: If your interpolated values seem way off, double-check your input values and formulas for accuracy.
- Data Types: Ensure that all your data is in the correct format (e.g., numbers should be numeric and not stored as text).
<div class="faq-section">
<div class="faq-container">
<h2>Frequently Asked Questions</h2>
<div class="faq-item">
<div class="faq-question">
<h3>What is interpolation in Excel?</h3>
<span class="faq-toggle">+</span>
</div>
<div class="faq-answer">
<p>Interpolation in Excel is a method of estimating missing values by using known data points. It helps enhance data accuracy in analysis.</p>
</div>
</div>
<div class="faq-item">
<div class="faq-question">
<h3>What are the common methods of interpolation?</h3>
<span class="faq-toggle">+</span>
</div>
<div class="faq-answer">
<p>Common methods include linear interpolation, using the FORECAST function, and creating trendlines for more complex datasets.</p>
</div>
</div>
<div class="faq-item">
<div class="faq-question">
<h3>How do I handle outliers when interpolating?</h3>
<span class="faq-toggle">+</span>
</div>
<div class="faq-answer">
<p>Before interpolating, check for extreme outliers in your data. You might need to remove or adjust these values to ensure accurate estimates.</p>
</div>
</div>
<div class="faq-item">
<div class="faq-question">
<h3>Can interpolation replace missing data completely?</h3>
<span class="faq-toggle">+</span>
</div>
<div class="faq-answer">
<p>Interpolation can provide estimates, but it should not completely replace missing data. Always validate interpolated values against known information.</p>
</div>
</div>
</div>
</div>
To wrap things up, mastering interpolation in Excel can significantly enhance your data accuracy and provide valuable insights. Remember to choose the right method based on your dataset's characteristics and validate your results carefully. By incorporating these interpolation techniques into your Excel skills, you'll be well on your way to producing higher-quality analyses.
<p class="pro-note">📈 Pro Tip: Keep practicing your interpolation skills and explore more tutorials on Excel features to sharpen your data analysis expertise!</p>