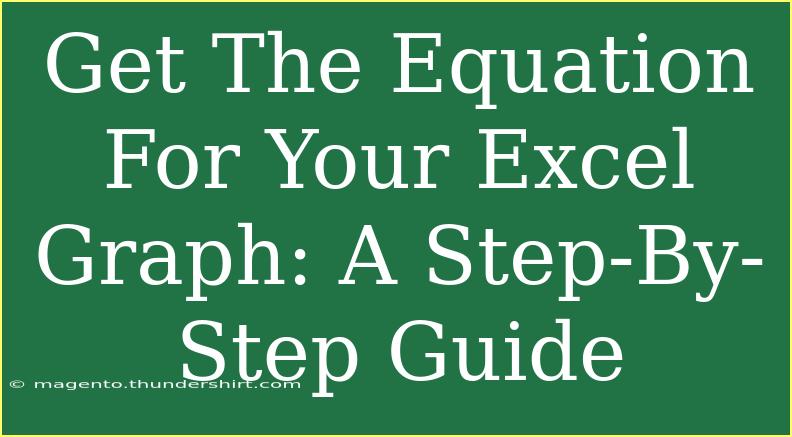Creating graphs in Excel can be an incredible way to visualize data, but what if you want to understand the underlying equation behind that graph? 📈 Knowing the equation can help you make predictions, analyze trends, and effectively present your data. In this guide, we'll walk you through the process of getting the equation for your Excel graph step-by-step. We will cover helpful tips, common mistakes, and troubleshooting strategies along the way.
Understanding Excel Graphs
Before we dive into the steps, it's crucial to understand the two most common types of graphs in Excel: scatter plots and line graphs. Both types allow you to see relationships between variables, but they can represent your data differently.
Scatter Plot vs. Line Graph
<table>
<tr>
<th>Type of Graph</th>
<th>When to Use</th>
</tr>
<tr>
<td>Scatter Plot</td>
<td>Great for showing the relationship between two sets of numerical data.</td>
</tr>
<tr>
<td>Line Graph</td>
<td>Useful for displaying trends over time or continuous data points.</td>
</tr>
</table>
Steps to Get the Equation for Your Excel Graph
Now that we have a grasp on the types of graphs, let’s get into the nitty-gritty of finding that elusive equation.
Step 1: Create Your Graph
-
Input Your Data: Start with a clean Excel sheet. Input your data in two columns, where one column contains the independent variable (X) and the other contains the dependent variable (Y).
-
Select the Data: Highlight the data you want to graph.
-
Insert Graph: Go to the Insert tab on the ribbon. Choose either Scatter Plot or Line Graph from the Charts group.
Step 2: Add a Trendline
-
Select Your Graph: Click on the graph you just created.
-
Add Trendline: Right-click on any data point in the graph and select Add Trendline. This action opens the Format Trendline pane on the right side.
Step 3: Choose the Type of Trendline
- Select Trendline Options: In the Format Trendline pane, you will see several options: Linear, Exponential, Logarithmic, Polynomial, Power, etc. Select the one that best fits your data. For example, use "Linear" for linear relationships or "Polynomial" for curves.
Step 4: Display the Equation
-
Show Equation on Chart: Still in the Format Trendline pane, check the box that says Display Equation on chart.
-
Close the Pane: Click the "X" to close the pane.
Step 5: Interpret the Equation
Once you have displayed the equation on the chart, it will look something like this: y = mx + b, where:
- y is the dependent variable.
- m is the slope of the line (how steep the line is).
- x is the independent variable.
- b is the y-intercept (where the line crosses the y-axis).
Common Mistakes to Avoid
- Choosing the Wrong Trendline: Ensure that the trendline you choose accurately represents your data. Check the R-squared value provided in the format pane; it tells how well the trendline fits the data. A value closer to 1 means a better fit.
- Ignoring Outliers: Outliers can skew your results. Always examine your data for outliers and decide if they should be included.
Troubleshooting Tips
- No Equation Displayed: If the equation does not show up, ensure that the option to display it is checked in the Format Trendline pane.
- Graph Looks Off: If your graph doesn’t look right, double-check your data for any input errors. Also, make sure the trendline selected matches the data’s nature.
Practical Use Cases
Understanding the equation behind your graph is particularly useful in various scenarios:
-
Predicting Future Outcomes: If your graph represents sales data over several years, the equation allows you to forecast future sales based on historical trends.
-
Research and Analysis: Academics and researchers can use the equations derived from their data for statistical analysis and papers.
-
Business Presentations: When presenting to stakeholders, having the equation handy can make your case stronger, demonstrating not just trends, but also quantifiable results.
<div class="faq-section">
<div class="faq-container">
<h2>Frequently Asked Questions</h2>
<div class="faq-item">
<div class="faq-question">
<h3>Can I customize the trendline type in Excel?</h3>
<span class="faq-toggle">+</span>
</div>
<div class="faq-answer">
<p>Yes! Excel provides several types of trendlines such as linear, exponential, and polynomial, which you can customize based on your data’s behavior.</p>
</div>
</div>
<div class="faq-item">
<div class="faq-question">
<h3>What does the R-squared value mean?</h3>
<span class="faq-toggle">+</span>
</div>
<div class="faq-answer">
<p>The R-squared value indicates how well your data fits the trendline. Values closer to 1 suggest a good fit, while those closer to 0 suggest a poor fit.</p>
</div>
</div>
<div class="faq-item">
<div class="faq-question">
<h3>How can I remove a trendline?</h3>
<span class="faq-toggle">+</span>
</div>
<div class="faq-answer">
<p>Right-click on the trendline you wish to remove and select "Delete." This action will remove the trendline from your graph.</p>
</div>
</div>
<div class="faq-item">
<div class="faq-question">
<h3>Can I export the equation to another application?</h3>
<span class="faq-toggle">+</span>
</div>
<div class="faq-answer">
<p>Yes, you can copy the equation directly from the chart and paste it into any other application like Word or PowerPoint.</p>
</div>
</div>
</div>
</div>
Understanding how to get the equation for your Excel graph is a valuable skill. Whether you’re managing a project, conducting research, or simply tracking your progress, this knowledge empowers you to take charge of your data. Keep practicing and experimenting with different datasets and graph types to fully harness the power of Excel!
<p class="pro-note">📈Pro Tip: Always double-check your data for errors before creating graphs to ensure accurate equations!</p>