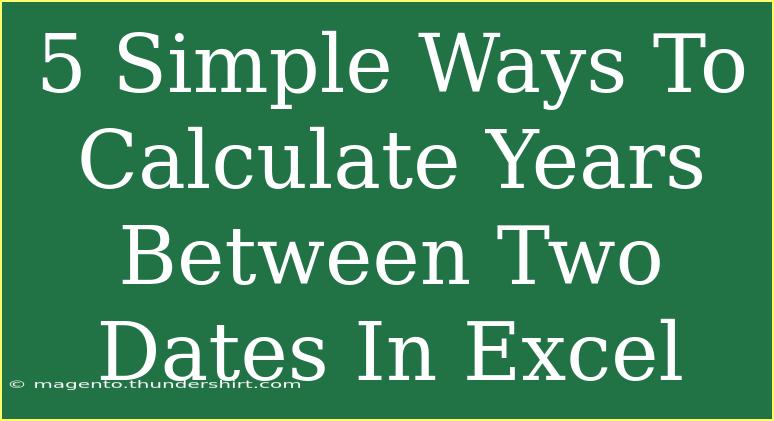Calculating the years between two dates in Excel can seem like a daunting task, especially if you're not familiar with date functions. However, it can be done effortlessly with just a few simple steps. In this blog post, we'll explore five straightforward methods to find the difference in years between two dates in Excel. 🗓️
Method 1: Using the DATEDIF Function
The DATEDIF function is a powerful tool in Excel that allows you to calculate the difference between two dates in various units, including years.
Step-by-Step Guide:
- Enter your dates: First, make sure you have your start and end dates in two separate cells.
- Use the DATEDIF function: In a new cell, input the formula:
=DATEDIF(A1, B1, "Y")
Replace A1 with the cell containing your start date and B1 with the end date.
- Press Enter: The cell will now display the number of complete years between the two dates.
Example:
If A1 is 01/01/2020 and B1 is 01/01/2023, the formula will return 3.
Method 2: Using YEARFRAC Function
The YEARFRAC function returns the number of years (including fractions) between two dates, which can be particularly useful if you're interested in non-integer results.
Step-by-Step Guide:
- Input your dates: Place your start and end dates in two separate cells.
- Input the formula: In a new cell, write:
=YEARFRAC(A1, B1)
Replace A1 and B1 as needed.
- Press Enter: This will give you the number of years (including decimals) between the two dates.
Example:
If A1 is 01/01/2020 and B1 is 01/01/2023, the result would be 3.00.
Method 3: Simple Year Difference Calculation
For those who prefer a straightforward approach without specialized functions, you can simply subtract the years of two dates.
Step-by-Step Guide:
- Extract the years: You can do this using the YEAR function. In a new cell, type:
=YEAR(B1) - YEAR(A1)
- Press Enter: This will calculate the difference in years directly.
Example:
For A1 = 01/01/2020 and B1 = 01/01/2023, you’ll get 3.
Method 4: Calculating with MONTH and DAY Functions
Sometimes, you might want to consider whether the full year has elapsed by also factoring in the month and day.
Step-by-Step Guide:
- Calculate the year difference: Start by finding the year difference:
=YEAR(B1) - YEAR(A1)
- Adjust for incomplete year: Add a conditional statement to check if the month and day of the end date is before the start date:
=YEAR(B1) - YEAR(A1) - (MONTH(B1) < MONTH(A1) OR (MONTH(B1) = MONTH(A1) AND DAY(B1) < DAY(A1)))
- Press Enter: This formula will give you the correct year difference, accounting for full years.
Example:
If A1 = 01/02/2020 and B1 = 01/01/2023, you'll receive 2, reflecting that January 2023 hasn't completed a full year since February 2022.
Method 5: Use of TEXT Function
If you’re comfortable using strings, the TEXT function can also yield the result you want by formatting dates.
Step-by-Step Guide:
- Format the dates to show years: Type the following formula:
=TEXT(B1 - A1, "yyyy")
- Press Enter: This will show the year difference in a textual format.
Example:
With A1 = 01/01/2020 and B1 = 01/01/2023, the output will be 3.
Common Mistakes to Avoid
- Incorrect Date Format: Always ensure that the dates are recognized as dates by Excel. Use
Format Cells to check this.
- Wrong Cell References: Double-check that you're referencing the correct cells in your formulas.
- Using DATEDIF Incorrectly: Remember that DATEDIF is not listed in Excel’s functions, so it might seem like a hidden feature.
Troubleshooting Tips
- Error Values: If you see a
#VALUE! error, this usually means that one of your dates is not in a recognized format. Correct the formats and try again.
- Negative Results: If you get a negative number, ensure your end date is actually later than your start date.
<div class="faq-section">
<div class="faq-container">
<h2>Frequently Asked Questions</h2>
<div class="faq-item">
<div class="faq-question">
<h3>Can I calculate partial years between two dates in Excel?</h3>
<span class="faq-toggle">+</span>
</div>
<div class="faq-answer">
<p>Yes! You can use the YEARFRAC function to calculate the difference in years, including fractions.</p>
</div>
</div>
<div class="faq-item">
<div class="faq-question">
<h3>What if my dates are in different formats?</h3>
<span class="faq-toggle">+</span>
</div>
<div class="faq-answer">
<p>Ensure all dates are in the same recognized format. Use the "Format Cells" feature to standardize them.</p>
</div>
</div>
<div class="faq-item">
<div class="faq-question">
<h3>Is DATEDIF available in all Excel versions?</h3>
<span class="faq-toggle">+</span>
</div>
<div class="faq-answer">
<p>Yes, DATEDIF is available in most versions of Excel, but it may not appear in the function list.</p>
</div>
</div>
</div>
</div>
Calculating the years between two dates in Excel can be simplified through various methods, such as utilizing the DATEDIF or YEARFRAC functions, performing simple arithmetic, or incorporating logical conditions to account for incomplete years. It’s essential to avoid common mistakes and troubleshoot effectively for a smooth experience.
Keep practicing these methods, and don't hesitate to explore more tutorials on this blog! Excel has a wealth of features that can make your life much easier.
<p class="pro-note">📝 Pro Tip: Always double-check date formats to avoid errors in your calculations!</p>