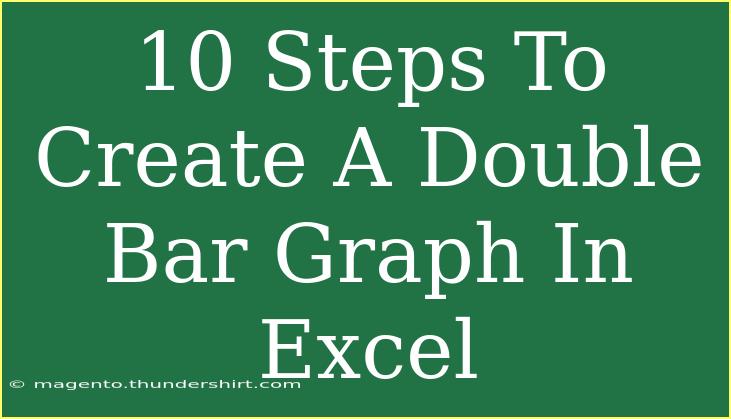Creating a double bar graph in Excel can be an incredibly effective way to visualize data comparisons across categories. Whether you're analyzing sales figures, survey results, or academic scores, a double bar graph allows you to see side-by-side comparisons at a glance. Let's dive into the straightforward process of crafting your double bar graph in Excel, along with tips and tricks to ensure you do it effectively!
Getting Started: Prepare Your Data
Before you start creating your double bar graph, it's essential to organize your data correctly. A well-structured data table will make the graph creation process seamless.
Step 1: Organize Your Data
In Excel, create a table with your categories and the corresponding values for the two series you want to compare. Here's a simple example:
| Category |
Series 1 |
Series 2 |
| Jan |
30 |
50 |
| Feb |
20 |
40 |
| Mar |
25 |
35 |
| Apr |
45 |
20 |
Make sure to label your columns clearly. This clarity will help you understand and differentiate the data later.
Step 2: Select Your Data
Highlight the entire table including headers. It’s crucial to select all relevant data because Excel will use this information to plot your graph.
Creating the Graph
Step 3: Insert a Chart
- Go to the Insert tab in the Excel ribbon.
- Click on the Bar Chart icon in the Charts group.
- Choose Clustered Bar from the options.
Step 4: Format the Chart
After inserting the chart, you may notice that it might not look exactly the way you want it to. Here’s how to format it:
- Click on the chart area.
- You’ll see Chart Design and Format tabs appear in the ribbon. Use these options to modify the look of your chart.
Step 5: Adjust the Data Series
- Right-click on the chart and choose Select Data.
- Here you can add or edit data series. Make sure both Series 1 and Series 2 are included.
Step 6: Add Chart Elements
- Click on the Chart Elements button (the plus sign next to the chart).
- Add titles, data labels, and legends to your chart for clarity.
- Chart Title: Descriptive title to explain what the graph depicts.
- Axis Titles: Label your X and Y axes for better understanding.
Step 7: Customize the Appearance
- Click on any bar within the graph and then right-click to choose Format Data Series.
- Here you can customize the fill color, border, and more to differentiate between Series 1 and Series 2 clearly. Choose distinct colors for each series to enhance visual clarity.
Step 8: Change Chart Type if Needed
If you find that a clustered bar graph isn’t quite conveying your data effectively, you can change the chart type:
- Right-click on the chart and select Change Chart Type.
- Opt for a Stacked Bar Chart if it serves your data better or any other chart type that fits your visualization needs.
Fine-Tuning Your Graph
Step 9: Review Your Graph
Once you have created your double bar graph, take a moment to review the chart and make sure that:
- All data is represented accurately.
- The titles are clear and descriptive.
- The colors are distinct and convey meaning.
Step 10: Save Your Work
Finally, don’t forget to save your Excel file to prevent losing your valuable work! You can also export your graph if you need it for presentations or reports.
Common Mistakes to Avoid
- Neglecting Data Labeling: Always ensure your axes and data series are correctly labeled for clarity.
- Choosing Similar Colors: Use contrasting colors for different series to make comparisons easy.
- Overloading Data: Too much data can clutter your graph. Focus on relevant data points for clearer insights.
Troubleshooting Issues
If your graph doesn't appear as expected, here are some troubleshooting tips:
- Chart Not Updating: If you change data in your table but the chart doesn’t reflect this, right-click the chart and select Refresh Data.
- Data Not Displaying Properly: Check the selection in the Select Data menu to ensure you included all series and categories.
<div class="faq-section">
<div class="faq-container">
<h2>Frequently Asked Questions</h2>
<div class="faq-item">
<div class="faq-question">
<h3>How do I create a double bar graph in Excel?</h3>
<span class="faq-toggle">+</span>
</div>
<div class="faq-answer">
<p>Follow the steps outlined in the article, starting with organizing your data into a table, selecting it, and inserting a clustered bar chart.</p>
</div>
</div>
<div class="faq-item">
<div class="faq-question">
<h3>Can I change the colors of the bars?</h3>
<span class="faq-toggle">+</span>
</div>
<div class="faq-answer">
<p>Yes, you can customize the colors by right-clicking on the bars, selecting Format Data Series, and choosing fill options.</p>
</div>
</div>
<div class="faq-item">
<div class="faq-question">
<h3>What should I do if my data series is not displaying correctly?</h3>
<span class="faq-toggle">+</span>
</div>
<div class="faq-answer">
<p>Ensure that you have selected the correct data range in the Select Data menu and check that your data table is properly structured.</p>
</div>
</div>
<div class="faq-item">
<div class="faq-question">
<h3>How can I print my double bar graph?</h3>
<span class="faq-toggle">+</span>
</div>
<div class="faq-answer">
<p>You can print your chart by selecting it, going to the File tab, and choosing Print, or by copying the chart to a Word document before printing.</p>
</div>
</div>
<div class="faq-item">
<div class="faq-question">
<h3>Can I export the chart to another program?</h3>
<span class="faq-toggle">+</span>
</div>
<div class="faq-answer">
<p>Yes, you can copy the chart and paste it into other applications like Microsoft Word or PowerPoint.</p>
</div>
</div>
</div>
</div>
Creating a double bar graph in Excel can greatly enhance your data presentation, making it more engaging and informative. Remember, the key to an effective graph is a well-organized data table, clear labeling, and effective customization.
Practice these steps in your own data projects, and don't hesitate to explore further Excel tutorials to expand your skill set. With a little practice, you'll master the art of data visualization in no time!
<p class="pro-note">📈Pro Tip: Always keep your data structured and your chart elements clear for the best presentation results!</p>