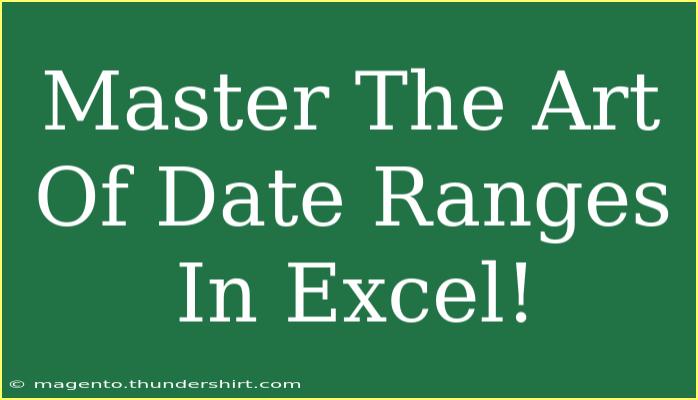If you've ever found yourself staring at a sea of numbers in Excel, trying to make sense of your data, then mastering date ranges is your golden ticket to efficient data management! Understanding how to effectively use date ranges not only helps you sort and filter your data but also enhances your overall productivity in Excel. So, grab your keyboard, and let’s dive into the marvelous world of date ranges!
Understanding Date Formats in Excel
Before we get into the nitty-gritty of using date ranges, it’s crucial to understand how Excel handles dates. Excel stores dates as serial numbers, where January 1, 1900, is represented as 1. For instance, January 1, 2023, is represented as 44927. This underlying system allows you to perform calculations based on dates, making date ranges particularly effective.
Common Date Formats
Excel offers a variety of formats to display dates:
| Format Type |
Example |
| Short Date |
01/01/2023 |
| Long Date |
January 1, 2023 |
| Custom Date |
1-Jan-23 |
To change the date format, simply right-click on the cell, choose Format Cells, and then select Date.
Creating and Using Date Ranges
Creating date ranges can seem daunting at first, but with a few simple steps, you’ll master this essential skill.
Step 1: Entering Dates
First, you need to enter your dates in the spreadsheet. You can type dates directly into the cells in any of the formats mentioned above. Excel will automatically recognize them as dates.
Step 2: Using Date Functions
There are several functions that can assist you in working with date ranges:
DATE(year, month, day): Generates a date based on the specified year, month, and day.TODAY(): Returns the current date.NOW(): Returns the current date and time.
Example:
To create a date range from January 1, 2023, to January 10, 2023, you can use:
=DATE(2023, 1, 1) (Start Date)
=DATE(2023, 1, 10) (End Date)
Step 3: Filtering by Date Ranges
Filtering allows you to view only the data that falls within a specific date range. Here's how to do it:
- Select the range of data you want to filter.
- Go to the Data tab on the Ribbon.
- Click on Filter.
- Click the drop-down arrow in the column header of the date column.
- Choose Date Filters, and you can select options like Between to set your desired range.
Step 4: Conditional Formatting with Date Ranges
Conditional formatting can visually enhance your date ranges, making it easier to spot trends or specific data points.
- Select the range you want to format.
- Go to the Home tab.
- Click on Conditional Formatting > New Rule.
- Choose Use a formula to determine which cells to format.
- Enter a formula like:
=AND(A1>=DATE(2023,1,1), A1<=DATE(2023,1,10))
- Set your preferred formatting style and click OK.
Step 5: Calculating Differences between Dates
Calculating the difference between two dates can be done using the DATEDIF function. Here’s how:
=DATEDIF(start_date, end_date, "d") // for days
=DATEDIF(start_date, end_date, "m") // for months
=DATEDIF(start_date, end_date, "y") // for years
Common Mistakes to Avoid
While working with date ranges in Excel, here are some common pitfalls to watch out for:
- Incorrect Formatting: Always ensure your dates are formatted correctly. If Excel doesn't recognize your date, it won't work as expected.
- Using Text Instead of Dates: Entering dates as text will lead to errors in calculations. Always format cells as Date when entering date data.
- Ignoring Time Zones: If working with time-sensitive data, be mindful of the time zones which could affect date calculations.
Troubleshooting Date Issues
Sometimes, despite our best efforts, things may go awry. Here’s how to troubleshoot common date-related issues:
- Excel Doesn't Recognize the Date: Check the cell format. If it's set to Text, change it to Date.
- Formulas Return Errors: Ensure your date references are correct and formatted properly. Using the wrong date format can lead to
#VALUE! errors.
- Filtering Issues: If your filters aren't working, ensure that there are no empty rows in your data set.
<div class="faq-section">
<div class="faq-container">
<h2>Frequently Asked Questions</h2>
<div class="faq-item">
<div class="faq-question">
<h3>How can I check if a date is valid in Excel?</h3>
<span class="faq-toggle">+</span>
</div>
<div class="faq-answer">
<p>You can use the ISNUMBER function in conjunction with DATEVALUE to check if a date is valid. For example, =ISNUMBER(DATEVALUE(A1)) will return TRUE if A1 contains a valid date.</p>
</div>
</div>
<div class="faq-item">
<div class="faq-question">
<h3>Can I compare dates from different formats?</h3>
<span class="faq-toggle">+</span>
</div>
<div class="faq-answer">
<p>Excel can compare dates in different formats as long as they are recognized as valid dates. Make sure they are correctly formatted before comparison.</p>
</div>
</div>
<div class="faq-item">
<div class="faq-question">
<h3>Why are some dates not sorting correctly?</h3>
<span class="faq-toggle">+</span>
</div>
<div class="faq-answer">
<p>Dates may not sort correctly if they are entered as text. Check to ensure all dates are formatted as Date.</p>
</div>
</div>
</div>
</div>
Mastering date ranges in Excel can significantly streamline your workflow, allowing for better organization and analysis of your data. With the techniques discussed above, including filtering, conditional formatting, and calculations, you’ll be well-equipped to handle any date-related tasks that come your way.
Encourage your curiosity! Dive deeper into more Excel tutorials and unlock even more amazing features. The more you practice with date ranges, the more proficient you'll become!
<p class="pro-note">🌟Pro Tip: Explore Excel’s built-in templates for tracking dates, which can save you time and enhance your data organization!</p>