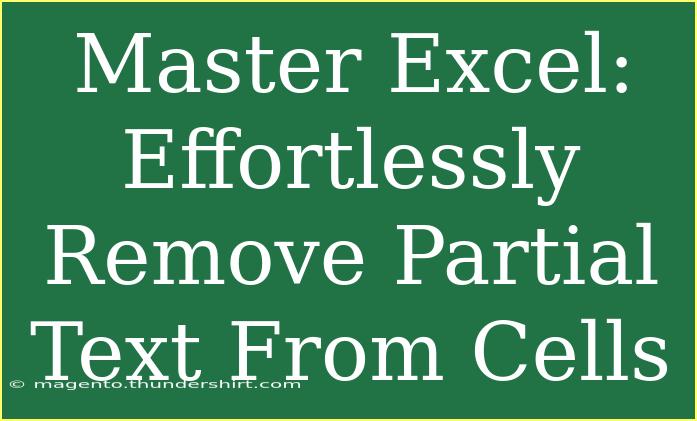Mastering Excel can feel like a daunting task, especially when you’re faced with the challenge of cleaning up your data by removing unwanted text from cells. Fortunately, Excel provides a variety of tools and techniques to make this process not just manageable, but easy! 🚀 In this guide, we will explore several helpful tips, shortcuts, and advanced techniques for effectively removing partial text from cells. Whether you're a beginner looking to polish your skills or a seasoned user wanting to refine your Excel prowess, we've got you covered.
Why You Might Need to Remove Partial Text
Cleaning up data is essential for maintaining accuracy and professionalism in your work. In many cases, spreadsheets might contain extraneous information that makes it difficult to analyze or present data effectively. Common reasons for removing partial text include:
- Improving Readability: Too much information can clutter your spreadsheet.
- Data Analysis: Accurate data analysis relies on clean and precise information.
- Presenting Data: Making a spreadsheet look professional is critical, especially when sharing with colleagues or clients.
Techniques for Removing Partial Text
Excel offers a variety of methods to remove unwanted text from cells. Let’s explore the most effective techniques:
1. Using the SUBSTITUTE Function
The SUBSTITUTE function in Excel replaces existing text within a cell with a new text string. Here’s how to use it:
Syntax:
SUBSTITUTE(text, old_text, new_text, [instance_num])
Example:
If cell A1 contains "Hello World" and you want to remove "World":
=SUBSTITUTE(A1, "World", "")
This formula will return "Hello ", effectively removing "World".
2. Using the REPLACE Function
The REPLACE function allows you to substitute part of a text string with a new text string based on the position.
Syntax:
REPLACE(old_text, start_num, num_chars, new_text)
Example:
To replace "World" (which starts at character 7 and has 5 characters) in "Hello World":
=REPLACE(A1, 7, 5, "")
3. Using Find and Replace
For a more manual approach, you can utilize Excel's built-in Find and Replace feature:
- Step 1: Highlight the cells you want to modify.
- Step 2: Press
Ctrl + H to open the Find and Replace dialog.
- Step 3: Enter the text you want to remove in the "Find what" box and leave the "Replace with" box empty.
- Step 4: Click "Replace All" to remove the text from all selected cells.
Table of Functions for Removing Partial Text
Here’s a summary table of the functions we discussed:
<table>
<tr>
<th>Function</th>
<th>Purpose</th>
<th>Example</th>
</tr>
<tr>
<td>SUBSTITUTE</td>
<td>Replaces existing text with new text</td>
<td>=SUBSTITUTE(A1, "World", "")</td>
</tr>
<tr>
<td>REPLACE</td>
<td>Substitutes part of a string based on position</td>
<td>=REPLACE(A1, 7, 5, "")</td>
</tr>
<tr>
<td>Find and Replace</td>
<td>Manually replaces text across selected cells</td>
<td>Use Ctrl + H</td>
</tr>
</table>
Common Mistakes to Avoid
While using these functions, it’s essential to be aware of a few common pitfalls:
- Case Sensitivity: The
SUBSTITUTE function is case-sensitive. If the case doesn’t match, it will not replace the text.
- Exact Matches: Ensure you’re inputting exact matches. Any deviation will not trigger a replacement.
- Multiple Replacements: Remember that replacing too much text can lead to unwanted outcomes, so double-check what you're replacing.
Troubleshooting Common Issues
If you’re encountering issues while trying to remove partial text from your cells, here are a few troubleshooting tips:
- Formula Not Working: Check if you have entered the function correctly, including commas and parentheses.
- No Text Found: Ensure that the text you want to replace exists in the cell and matches the case.
- Results Not Updating: If you’ve made changes but don't see results, ensure that you're viewing the correct cells or formulas.
<div class="faq-section">
<div class="faq-container">
<h2>Frequently Asked Questions</h2>
<div class="faq-item">
<div class="faq-question">
<h3>Can I remove partial text from multiple cells at once?</h3>
<span class="faq-toggle">+</span>
</div>
<div class="faq-answer">
<p>Yes! You can use the Find and Replace function to modify all selected cells simultaneously.</p>
</div>
</div>
<div class="faq-item">
<div class="faq-question">
<h3>Will using SUBSTITUTE change the original text?</h3>
<span class="faq-toggle">+</span>
</div>
<div class="faq-answer">
<p>No, the SUBSTITUTE function returns a new text string and does not alter the original cell.</p>
</div>
</div>
<div class="faq-item">
<div class="faq-question">
<h3>Is there a way to remove text without a formula?</h3>
<span class="faq-toggle">+</span>
</div>
<div class="faq-answer">
<p>Yes, using the Find and Replace dialog allows you to remove text without any formulas.</p>
</div>
</div>
<div class="faq-item">
<div class="faq-question">
<h3>What if I want to remove text based on certain conditions?</h3>
<span class="faq-toggle">+</span>
</div>
<div class="faq-answer">
<p>You may need to use a combination of functions like IF along with SUBSTITUTE or REPLACE for conditional removal.</p>
</div>
</div>
</div>
</div>
In summary, the ability to remove partial text from cells in Excel is an invaluable skill that can significantly streamline your data management process. Whether you use the SUBSTITUTE function, REPLACE function, or the Find and Replace feature, each method can help you clean up your spreadsheets effortlessly.
Remember to practice these techniques and explore other related tutorials to enhance your Excel skills further. Your journey to mastering Excel is just beginning, and there’s so much more to discover!
<p class="pro-note">🚀Pro Tip: Experiment with different functions to find the one that suits your data needs best!</p>