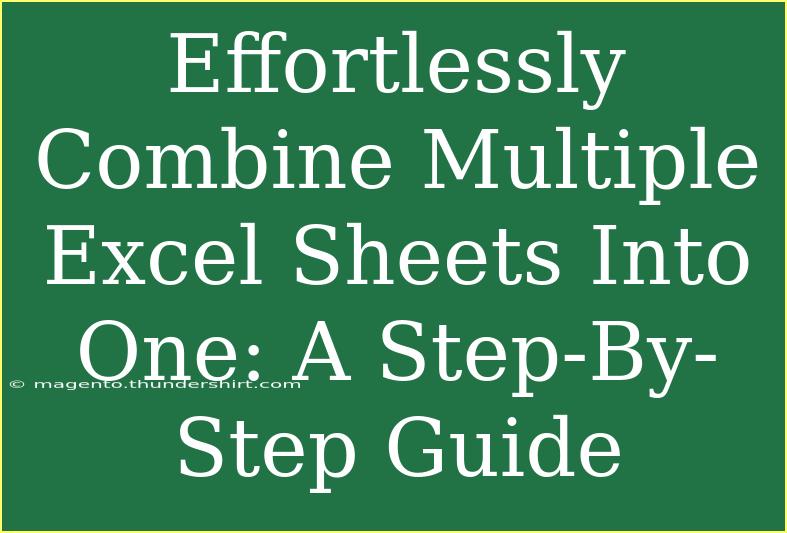Combining multiple Excel sheets into one can seem like a daunting task, especially if you’re dealing with a significant amount of data. However, it doesn't have to be! With the right approach and a bit of organization, you can easily consolidate your information. Whether you're merging spreadsheets for a project, analysis, or reporting purposes, this guide will provide you with practical tips, step-by-step instructions, and common mistakes to avoid. Let’s dive into the world of Excel sheet merging! 📊
Understanding the Basics of Merging Excel Sheets
Before we get started with the step-by-step guide, let's quickly cover what you should understand when combining Excel sheets. Merging sheets can involve simply copying and pasting data, but for larger datasets, you may want to automate the process through formulas or Excel's built-in tools.
The need to combine sheets often arises in scenarios such as:
- Consolidating data from multiple departments.
- Summarizing monthly reports.
- Analyzing survey results from different groups.
The method you choose will depend on your data's complexity and how you want to organize it.
Step-by-Step Guide to Combining Multiple Excel Sheets
Step 1: Prepare Your Data
Before combining sheets, ensure each sheet has:
- Consistent headers: Make sure that each sheet uses the same names for corresponding columns.
- Uniform data types: Ensure that each column's data format is consistent (e.g., all dates, all text).
Step 2: Open a New Excel Workbook
- Open Microsoft Excel.
- Click on File > New > Blank Workbook.
Step 3: Import Data from Different Sheets
- Click on the Data tab in the ribbon.
- Select Get Data > From Other Sources > Blank Query.
Step 4: Use Power Query to Combine Sheets
-
In the Power Query Editor, select Home > Advanced Editor.
-
Paste the following code snippet, modifying the path and filenames accordingly:
let
Source = Excel.Workbook(File.Contents("C:\Path\To\Your\File.xlsx"), null, true),
Sheets = Source{[Item="Sheet1", Kind="Sheet"]}[Data],
Sheets2 = Source{[Item="Sheet2", Kind="Sheet"]}[Data],
Combined = Sheets & Sheets2
in
Combined
-
Click Close & Load to bring the merged data back into your new workbook.
Step 5: Adjust Your Data as Needed
- Once the data loads, it may need some formatting.
- Check for duplicate entries and other inconsistencies.
Step 6: Save Your Workbook
- Click File > Save As to save your new combined worksheet.
Additional Tips for Merging Data
-
Use Excel's Consolidate Tool: If you want to combine data by category, use the Data tab, select Consolidate, and follow the instructions to summarize data by sum, average, etc.
-
Check for Duplicates: After merging, use the Remove Duplicates feature in the Data tab to ensure your data set is clean.
-
Utilize Named Ranges: If your sheets are structured similarly, consider using named ranges to simplify the merging process.
Common Mistakes to Avoid
- Inconsistent Headers: If headers don't match, your merged data may misalign.
- Formatting Issues: Ensure all date formats or numeric formats match across sheets to avoid data errors.
- Not Using Tables: Converting your data ranges into tables can make merging simpler and help maintain formatting.
Troubleshooting Tips
- If your data does not merge correctly, double-check the paths and names in your Power Query code.
- If Power Query is not available, consider using VLOOKUP or INDEX MATCH functions for merging data from different sheets.
<div class="faq-section">
<div class="faq-container">
<h2>Frequently Asked Questions</h2>
<div class="faq-item">
<div class="faq-question">
<h3>Can I merge sheets with different headers?</h3>
<span class="faq-toggle">+</span>
</div>
<div class="faq-answer">
<p>Yes, but you'll need to ensure that the headers match to align the data correctly during the merging process.</p>
</div>
</div>
<div class="faq-item">
<div class="faq-question">
<h3>What if my data has duplicates?</h3>
<span class="faq-toggle">+</span>
</div>
<div class="faq-answer">
<p>You can remove duplicates after merging by going to the Data tab and using the Remove Duplicates option.</p>
</div>
</div>
<div class="faq-item">
<div class="faq-question">
<h3>Is there a way to automate merging sheets?</h3>
<span class="faq-toggle">+</span>
</div>
<div class="faq-answer">
<p>Yes! Using Power Query allows you to automate the merging of multiple sheets, saving you a lot of time.</p>
</div>
</div>
</div>
</div>
As we recap the key takeaways from this guide, it’s essential to remember the importance of preparing your data adequately, ensuring consistent headers and formats, and using tools like Power Query for efficient merging. This method not only saves time but also reduces the chances of human error.
Practice merging Excel sheets with different datasets to become more comfortable with the process. The more you do it, the easier it becomes! Also, don't hesitate to explore other Excel tutorials available on this blog to enhance your skills further.
<p class="pro-note">📈Pro Tip: Always keep a backup of your original data before merging, just in case!</p>