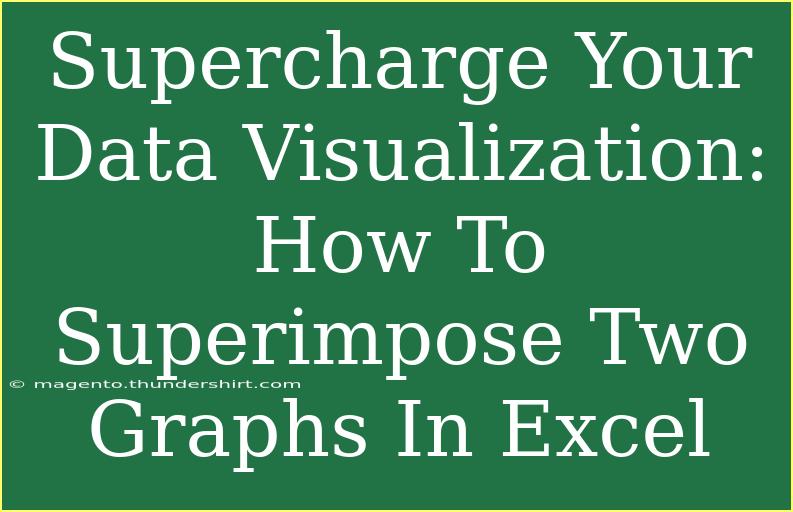Data visualization is an essential part of analyzing and presenting information effectively. In many cases, being able to superimpose two graphs in Excel can greatly enhance your ability to interpret data and provide insights. By combining graphs, you can illustrate relationships between datasets, show changes over time, or compare two variables effortlessly. In this guide, we’ll explore helpful tips, advanced techniques, and common mistakes to avoid when superimposing graphs in Excel. Whether you're a beginner or looking to polish your skills, this article will set you on the right path to mastering this valuable technique. 🚀
Getting Started with Graphs in Excel
Before we dive into superimposing graphs, let’s ensure you’re comfortable creating individual graphs in Excel. Here's a quick refresher on how to create basic graphs.
- Select Your Data: Highlight the data you want to visualize.
- Insert Chart: Navigate to the "Insert" tab on the Ribbon, choose the chart type you want (like a Line or Column chart), and click on it.
- Customize Your Chart: Use the Chart Tools to format your graph, change colors, and add labels.
Now that we have the basics down, let’s move on to how to superimpose two graphs!
How to Superimpose Two Graphs in Excel
Step 1: Create the First Graph
- Select your data for the first graph and insert a chart (as explained above).
- Customize the chart by adjusting the axes, titles, and any necessary formatting.
Step 2: Add the Second Graph to the Same Chart
-
Click on the chart area of the first graph.
-
Right-click and choose Select Data.
-
In the Select Data Source dialog, click on Add to include the second dataset.
-
Choose the range of your second dataset and click OK.
<p class="pro-note">Tip: Make sure both datasets share a common x-axis for the best visual results.</p>
Step 3: Change the Chart Type if Necessary
- With the combined chart selected, go to the Chart Tools Design tab.
- Click on Change Chart Type.
- Choose a different type for one of the data series (for example, if the first series is a column chart, you can change the second to a line chart).
- Click OK to apply the changes.
Step 4: Format Your Chart
- Adjust the legends, colors, and titles to differentiate the two datasets clearly.
- Consider adjusting the axis scales if one dataset varies widely in magnitude compared to the other.
Step 5: Final Touches
- Review the chart and ensure that it's easy to read.
- Save your workbook to ensure you don’t lose any of your hard work!
Tips and Tricks for Superimposing Graphs Effectively
- Use Color Wisely: Use contrasting colors for your data series to help distinguish them easily.
- Legends are Key: Always include a legend, as it helps the viewer understand what each series represents.
- Consider Chart Types: Different chart types tell different stories. A combination of line and bar charts often works well.
- Keep It Clean: Avoid overcrowding your graph with too much information; simplicity often enhances clarity.
Common Mistakes to Avoid
- Using Incompatible Data: Ensure the datasets you are combining are compatible in terms of scale.
- Ignoring Axes Labels: Always label your axes clearly; otherwise, your audience may not understand the context of your data.
- Overcomplicating Charts: A cluttered graph can confuse viewers. Stick to essential information.
- Not Previewing Before Finalizing: Always preview your chart before finalizing to ensure readability.
Troubleshooting Common Issues
- Data Not Showing: If your second dataset isn't showing up, double-check the data ranges to ensure they're correct.
- Axes Out of Scale: If the data appears squished or stretched, adjust the axis scales by right-clicking the axis and selecting Format Axis.
- Legends Are Confusing: If your legend does not make sense, you can rename your series in the Select Data Source dialog.
<div class="faq-section">
<div class="faq-container">
<h2>Frequently Asked Questions</h2>
<div class="faq-item">
<div class="faq-question">
<h3>Can I superimpose different types of graphs?</h3>
<span class="faq-toggle">+</span>
</div>
<div class="faq-answer">
<p>Yes! You can combine different types of charts, such as a line chart with a bar chart, to provide clearer insights.</p>
</div>
</div>
<div class="faq-item">
<div class="faq-question">
<h3>How do I change the axis for one of the graphs?</h3>
<span class="faq-toggle">+</span>
</div>
<div class="faq-answer">
<p>You can format the axis by right-clicking it and selecting "Format Axis" to make necessary adjustments.</p>
</div>
</div>
<div class="faq-item">
<div class="faq-question">
<h3>What should I do if my graph looks cluttered?</h3>
<span class="faq-toggle">+</span>
</div>
<div class="faq-answer">
<p>Consider simplifying your chart by removing unnecessary elements or using fewer data points to improve readability.</p>
</div>
</div>
<div class="faq-item">
<div class="faq-question">
<h3>Can I use different colors for each dataset?</h3>
<span class="faq-toggle">+</span>
</div>
<div class="faq-answer">
<p>Absolutely! Customizing colors can help differentiate between the datasets and enhance the visual appeal of your graph.</p>
</div>
</div>
</div>
</div>
Recapping the key takeaways: superimposing graphs in Excel can enhance your data visualization and effectively tell your story. By carefully following the steps outlined, avoiding common mistakes, and utilizing the tips provided, you can create compelling and informative charts that drive insights. Don’t be afraid to experiment with different types of charts and layouts to find what works best for your data.
Now it’s time for you to practice these techniques and explore related tutorials that can further develop your skills! Happy charting! 📊
<p class="pro-note">📝 Pro Tip: Always keep your audience in mind when designing your graphs to ensure they effectively communicate the data!</p>