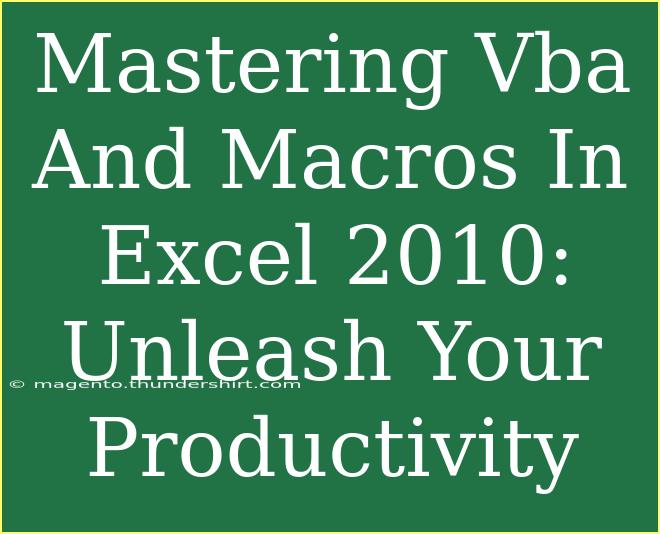If you're looking to take your Excel skills to the next level, mastering VBA (Visual Basic for Applications) and macros is a game-changer! 🚀 Whether you're a novice just starting out or a seasoned Excel user wanting to streamline repetitive tasks, this guide will equip you with helpful tips, techniques, and troubleshooting advice to boost your productivity like never before.
Understanding VBA and Macros
Before we dive into the specifics, let's clarify what VBA and macros are. VBA is a programming language integrated into Excel that allows you to automate tasks, manipulate data, and create user-defined functions. A macro is simply a recorded sequence of commands that can be executed with a single click. By learning how to use them, you can save time, eliminate errors, and enhance your analytical capabilities.
Getting Started with Macros in Excel 2010
Recording Your First Macro
-
Open Excel and navigate to the Developer tab. If you don’t see this tab, you’ll need to enable it in Excel Options.
- Go to File > Options > Customize Ribbon and check the Developer option.
-
Click on Record Macro. A dialog box will pop up prompting you to name your macro and assign a shortcut key if desired.
-
Perform the tasks you want to automate. For example, you might want to format cells, insert rows, or apply formulas.
-
Once you’ve completed the tasks, click on Stop Recording in the Developer tab.
Running Your Macro
To run your macro:
- Go to the Developer tab, click on Macros, select your macro from the list, and click Run.
Saving Your Workbook
Make sure to save your workbook as a macro-enabled file (*.xlsm) to ensure that your macros are preserved.
<table>
<tr>
<th>File Type</th>
<th>Extension</th>
<th>Description</th>
</tr>
<tr>
<td>Excel Workbook</td>
<td>.xlsx</td>
<td>Standard file without macros.</td>
</tr>
<tr>
<td>Macro-Enabled Workbook</td>
<td>.xlsm</td>
<td>File that supports macros.</td>
</tr>
<tr>
<td>Excel Binary Workbook</td>
<td>.xlsb</td>
<td>File that stores Excel data in binary format.</td>
</tr>
</table>
<p class="pro-note">💡 Pro Tip: Always keep backups of your macros in a separate file to prevent accidental loss.</p>
Customizing Your Macros with VBA
Once you're comfortable recording basic macros, the real magic happens when you start editing them in the VBA editor.
Opening the VBA Editor
- In the Developer tab, click on Visual Basic.
- In the VBA editor, you’ll see the Project Explorer where your macro will be located under “Modules.”
Basic VBA Syntax
VBA uses a straightforward syntax that is similar to English, which makes it relatively easy to learn. Here’s a simple example of what VBA code looks like:
Sub HelloWorld()
MsgBox "Hello, World!"
End Sub
Modifying Your Macro
You can customize your macros by editing the VBA code. For instance, if you want your macro to format a range of cells, your code might look something like this:
Sub FormatCells()
Range("A1:A10").Font.Bold = True
Range("A1:A10").Interior.Color = RGB(255, 255, 0) ' Yellow background
End Sub
Key VBA Features to Explore
-
Loops: Automate repetitive tasks by using loops. For instance, a For loop can iterate over a range of cells.
-
Conditional Statements: Use If...Then...Else structures to execute different actions based on conditions.
-
User Forms: Create custom dialogs to get user inputs or display information.
Common Mistakes to Avoid
- Not Saving Your Work: Always save your macro-enabled workbook to avoid losing your progress.
- Error Handling: Implement error handling in your VBA code to manage unexpected situations gracefully.
<p class="pro-note">⚠️ Pro Tip: Use Option Explicit at the beginning of your modules to force variable declaration, which helps catch typos and mistakes.</p>
Troubleshooting Common Issues
Even experienced users encounter hiccups. Here are some frequent problems and how to solve them:
-
Macro Security Settings: If your macro isn't running, check your security settings under File > Options > Trust Center > Trust Center Settings > Macro Settings. Ensure macros are enabled.
-
Debugging Errors: When your code fails, use the Debug option to step through your code and pinpoint the issue.
-
Variable Not Defined: If you get an error stating that a variable is not defined, make sure you’ve declared all your variables properly.
FAQs
<div class="faq-section">
<div class="faq-container">
<h2>Frequently Asked Questions</h2>
<div class="faq-item">
<div class="faq-question">
<h3>How do I enable macros in Excel 2010?</h3>
<span class="faq-toggle">+</span>
</div>
<div class="faq-answer">
<p>Go to File > Options > Trust Center > Trust Center Settings > Macro Settings and select the desired option to enable macros.</p>
</div>
</div>
<div class="faq-item">
<div class="faq-question">
<h3>Can I record a macro to copy data from one sheet to another?</h3>
<span class="faq-toggle">+</span>
</div>
<div class="faq-answer">
<p>Yes! Simply record your actions as you copy the data, and Excel will create a macro that automates the process.</p>
</div>
</div>
<div class="faq-item">
<div class="faq-question">
<h3>How do I edit a macro in Excel 2010?</h3>
<span class="faq-toggle">+</span>
</div>
<div class="faq-answer">
<p>Open the VBA editor via the Developer tab, find your macro under "Modules," and modify the code as needed.</p>
</div>
</div>
<div class="faq-item">
<div class="faq-question">
<h3>What is the difference between a macro and VBA?</h3>
<span class="faq-toggle">+</span>
</div>
<div class="faq-answer">
<p>A macro is a recorded sequence of commands, while VBA is the programming language used to create and edit macros.</p>
</div>
</div>
</div>
</div>
Conclusion
Mastering VBA and macros in Excel 2010 opens up a world of possibilities for enhancing your productivity. By understanding the fundamentals of recording, customizing, and troubleshooting macros, you’ll be well on your way to transforming tedious tasks into seamless automated processes.
Don't hesitate to put these techniques into practice, explore more advanced tutorials, and see how much time and effort you can save! Keep experimenting with different VBA codes to find what works best for your workflows. The more you practice, the more proficient you’ll become, making Excel not just a tool but a powerhouse for your data management needs.
<p class="pro-note">✨ Pro Tip: Challenge yourself with a mini-project to reinforce your learning; it’s a fun way to become a VBA whiz!</p>