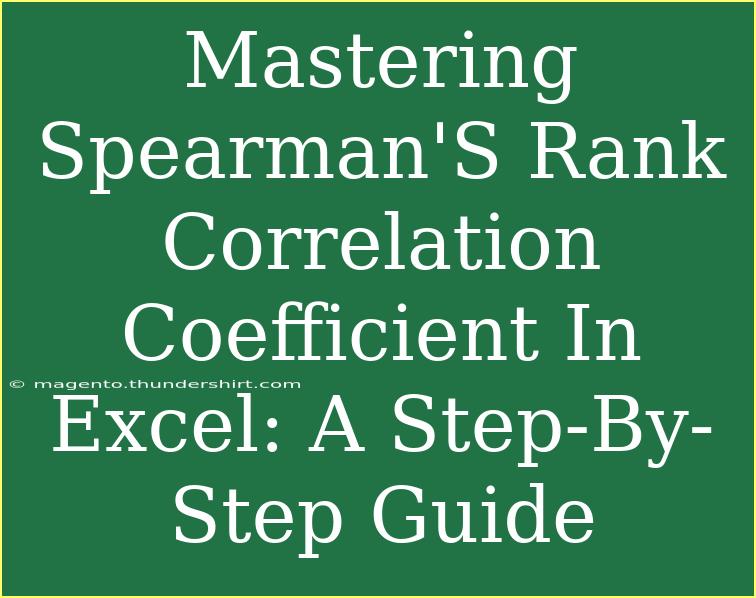Mastering Spearman's Rank Correlation Coefficient in Excel can elevate your data analysis skills significantly. This non-parametric measure evaluates the strength and direction of the association between two ranked variables, making it invaluable in various research fields, from psychology to finance. Whether you're a student, researcher, or data enthusiast, understanding Spearman's correlation can be a game-changer. So, let's dive deep into mastering this technique in Excel! 📊
What is Spearman's Rank Correlation Coefficient?
Spearman's Rank Correlation Coefficient (often denoted as ( \rho ) or ( r_s )) assesses how well the relationship between two variables can be described using a monotonic function. Unlike Pearson's correlation, which requires normally distributed data, Spearman’s correlation works with ranked values and is less sensitive to outliers.
Why Use Spearman's Correlation?
- Non-parametric: No assumptions about the data distribution.
- Robust to Outliers: Unlike Pearson’s, it is not affected by extreme values.
- Ideal for Ordinal Data: Perfect for cases where data is ordinal rather than continuous.
Step-by-Step Guide to Calculate Spearman's Correlation in Excel
Step 1: Prepare Your Data
First, organize your data in two separate columns. For instance, if you want to analyze the relationship between two sets of test scores, set them up like this:
| Test Scores 1 |
Test Scores 2 |
| 95 |
90 |
| 85 |
85 |
| 75 |
80 |
| 65 |
70 |
| 55 |
60 |
Step 2: Rank Your Data
Excel does not have a built-in function for Spearman's rank correlation, so you will first need to rank your data. Here’s how:
-
Insert a New Column: Create a new column beside each set of scores for ranks.
-
Use the RANK.AVG Function: Enter the following formula in the first cell of the rank column for Test Scores 1:
=RANK.AVG(A2, $A$2:$A$6, 0)
Drag this formula down to rank all scores in Test Scores 1.
-
Repeat for Test Scores 2: Use the same RANK function for Test Scores 2.
After ranking, your table should look like this:
| Test Scores 1 |
Rank 1 |
Test Scores 2 |
Rank 2 |
| 95 |
1 |
90 |
1 |
| 85 |
2 |
85 |
2 |
| 75 |
3 |
80 |
3 |
| 65 |
4 |
70 |
4 |
| 55 |
5 |
60 |
5 |
Step 3: Calculate the Differences in Ranks
Now, you need to calculate the differences between the ranks of the two sets of scores:
-
Insert a New Column: Create a new column for the difference ( D ) between ranks.
-
Calculate Differences: Use the formula:
=B2-C2
Drag this formula down to find the differences for all rows. Now you’ll have a new column showing the differences.
Step 4: Square the Differences
Next, square the differences to prepare for the final calculation:
-
Insert Another Column: Create a column for ( D^2 ).
-
Square the Differences: Use the formula:
=D2^2
Again, drag down to apply this formula to all rows.
Step 5: Sum Up the Squared Differences
In a new cell, calculate the sum of the squared differences:
-
Use the SUM Function:
=SUM(E2:E6)
Step 6: Apply the Spearman's Rank Correlation Formula
Finally, you can compute Spearman's rank correlation with the following formula:
[
r_s = 1 - \frac{6 \sum D^2}{n(n^2 - 1)}
]
Where:
- ( \sum D^2 ) is the sum of squared rank differences.
- ( n ) is the number of pairs.
-
Calculate ( n ): Count the number of pairs.
=COUNT(A2:A6)
-
Plug values into the formula: Replace ( \sum D^2 ) and ( n ) into the formula to get ( r_s ).
For example, if ( n = 5 ) and ( \sum D^2 = 0 ), your formula in Excel would look like:
=1 - (6 * SUM(E2:E6)) / (5 * (5^2 - 1))
And that’s it! You now have the Spearman's Rank Correlation Coefficient. 🎉
Common Mistakes to Avoid
- Ignoring Ties in Ranks: If two values are the same, ensure you assign them the average rank, or it may distort your results.
- Not Using Absolute Values: When calculating differences, remember to square them.
- Data Formatting: Ensure that data is correctly formatted to avoid calculation errors.
Troubleshooting Issues
If your results are unexpected:
- Double-check Ranks: Ensure your ranks are correctly assigned.
- Recalculate ( D^2 ): Verify that the squared differences are calculated properly.
- Check for Errors: Look for any mistakes in the formulas used.
<div class="faq-section">
<div class="faq-container">
<h2>Frequently Asked Questions</h2>
<div class="faq-item">
<div class="faq-question">
<h3>What is a good Spearman's correlation value?</h3>
<span class="faq-toggle">+</span>
</div>
<div class="faq-answer">
<p>A Spearman correlation coefficient value close to 1 indicates a strong positive relationship, while values close to -1 indicate a strong negative relationship. A value near 0 suggests no correlation.</p>
</div>
</div>
<div class="faq-item">
<div class="faq-question">
<h3>Can Spearman's correlation be used for non-normally distributed data?</h3>
<span class="faq-toggle">+</span>
</div>
<div class="faq-answer">
<p>Yes! That’s one of the primary advantages of Spearman's rank correlation, as it does not assume a normal distribution.</p>
</div>
</div>
<div class="faq-item">
<div class="faq-question">
<h3>How can I visualize Spearman's correlation?</h3>
<span class="faq-toggle">+</span>
</div>
<div class="faq-answer">
<p>You can create scatter plots in Excel to visualize the relationship between the two ranked variables. A trend line can also help illustrate correlation strength.</p>
</div>
</div>
</div>
</div>
Recapping the essential points we’ve discussed: Spearman's Rank Correlation Coefficient is a powerful method for determining the relationship between two ranked variables. By mastering the steps from data preparation to correlation calculation, you can unlock valuable insights in your data analyses. Don't forget to practice using these techniques and explore more related tutorials to hone your skills!
<p class="pro-note">🌟Pro Tip: Regularly practice calculating Spearman's rank correlation to ensure you are comfortable with the process and can troubleshoot any issues that arise!</p>