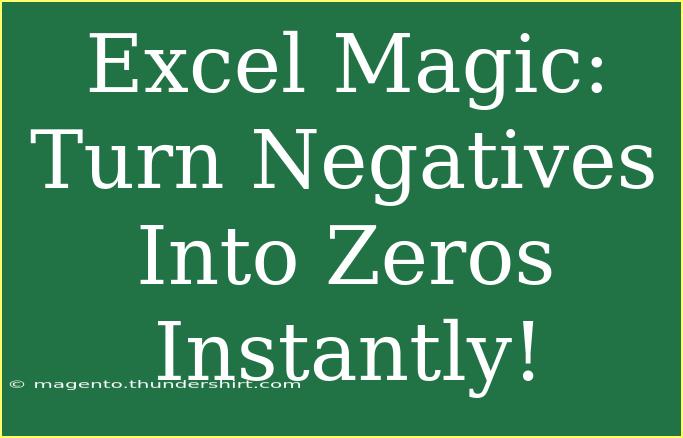Excel is a powerful tool that allows users to manipulate and analyze data effectively. One common task that many of us encounter is dealing with negative numbers. Whether you're managing financial records or analyzing survey data, finding a way to quickly convert those pesky negative values into zeros can save you a lot of time and effort. In this guide, we'll explore various methods to achieve this in Excel, share helpful tips, and even look into common mistakes to avoid. Let’s dive in! 🚀
Understanding the Problem
Negative values can distort data analysis and reporting, making it difficult to derive meaningful insights. Imagine you have a dataset of sales figures and some entries are negative due to returns or errors. If you were to create a chart or calculate averages, those negatives could skew the results, making them less reliable. Thus, transforming negatives into zeros is not just a cosmetic change—it's a vital step for accurate analysis!
Methods to Convert Negatives to Zeros
There are several ways you can convert negative numbers to zero in Excel. Here are a few effective methods:
Method 1: Using IF Function
The IF function is one of the simplest ways to replace negative values. Here's how to do it:
- Select a Cell: Start by clicking on the cell where you want the result.
- Enter Formula: Use the formula:
=IF(A1<0, 0, A1)
This formula checks if the value in A1 is negative; if so, it returns 0; otherwise, it returns the original value.
- Copy Down: Drag the fill handle down to apply the formula to other cells.
Method 2: Conditional Formatting (Visual Solution)
While conditional formatting won't change the data, it can highlight negative values for you to notice easily:
- Select Your Data Range: Highlight the cells you want to format.
- Go to Home > Conditional Formatting: Click on this option from the toolbar.
- Choose New Rule: Select "Use a formula to determine which cells to format."
- Enter Formula: Use:
=A1<0
- Format: Set the fill color to white or a color that makes the negative values stand out.
Method 3: Using the MAX Function
Another straightforward option is using the MAX function. Here’s how you can use it:
- Select a Cell: Click on the cell where you want the result.
- Enter Formula: Use the formula:
=MAX(A1, 0)
This takes the maximum value between the number in A1 and 0—effectively turning negatives into zeros.
Method 4: Find and Replace (Quick Fix)
If you have many negatives and just want to convert them all to zeros quickly:
- Highlight the Range: Select the range with negative values.
- Press Ctrl + H: This opens the Find and Replace dialog.
- Find What: Type
-.
- Replace With: Type
0.
- Click Replace All: This will change all cells with negative signs to zero.
Note: Be cautious with this method as it will replace any value starting with a negative sign, which may not be the desired outcome.
<table>
<tr>
<th>Method</th>
<th>Pros</th>
<th>Cons</th>
</tr>
<tr>
<td>IF Function</td>
<td>Simple to use, preserves original data.</td>
<td>Requires additional column for results.</td>
</tr>
<tr>
<td>Conditional Formatting</td>
<td>Visual cue, doesn’t alter data.</td>
<td>Does not change negative values; just highlights.</td>
</tr>
<tr>
<td>MAX Function</td>
<td>Easy to implement, preserves data.</td>
<td>Requires additional column for results.</td>
</tr>
<tr>
<td>Find and Replace</td>
<td>Quick fix for bulk changes.</td>
<td>Can lead to accidental replacements.</td>
</tr>
</table>
Common Mistakes to Avoid
While converting negatives to zeros can be straightforward, here are some common pitfalls to avoid:
- Assuming All Negatives are Errors: Sometimes negative values are legitimate, like returns in sales data. Always confirm the context before replacing.
- Not Using Backup Data: Always make a backup of your data before making large replacements, especially when using Find and Replace.
- Ignoring Formulas: Remember to consider that if you convert original data to zeros, it could affect downstream calculations or analyses.
Troubleshooting Common Issues
If you're facing issues while trying to convert negatives to zeros, here are some troubleshooting tips:
- Check for Non-numeric Values: If you encounter errors, ensure that the cells you’re working with contain numbers only.
- Formula Not Working: Double-check the syntax of your formula. A small typo can lead to errors.
- Format Issues: If you're still seeing negative values, verify the formatting of your cells—ensure they’re set to 'General' or 'Number'.
<div class="faq-section">
<div class="faq-container">
<h2>Frequently Asked Questions</h2>
<div class="faq-item">
<div class="faq-question">
<h3>Can I revert the changes after replacing negatives with zeros?</h3>
<span class="faq-toggle">+</span>
</div>
<div class="faq-answer">
<p>Yes, if you created a copy of your original data or used an undo option (Ctrl + Z) immediately after the change, you can revert back.</p>
</div>
</div>
<div class="faq-item">
<div class="faq-question">
<h3>Will using IF function affect performance for large datasets?</h3>
<span class="faq-toggle">+</span>
</div>
<div class="faq-answer">
<p>In most cases, the IF function should perform well. However, for very large datasets, consider using other functions like MAX for better efficiency.</p>
</div>
</div>
<div class="faq-item">
<div class="faq-question">
<h3>How do I maintain the original data while transforming negatives?</h3>
<span class="faq-toggle">+</span>
</div>
<div class="faq-answer">
<p>You can create a new column for the transformed values, leaving the original data unchanged.</p>
</div>
</div>
<div class="faq-item">
<div class="faq-question">
<h3>Can I highlight negative numbers differently?</h3>
<span class="faq-toggle">+</span>
</div>
<div class="faq-answer">
<p>Yes, in conditional formatting, you can choose any color or style you like to highlight negative values effectively.</p>
</div>
</div>
<div class="faq-item">
<div class="faq-question">
<h3>Is there a shortcut for zeroing out negative values quickly?</h3>
<span class="faq-toggle">+</span>
</div>
<div class="faq-answer">
<p>Using the Find and Replace method is the quickest way, but ensure to check the context of your data to avoid unintended changes.</p>
</div>
</div>
</div>
</div>
It’s important to remember that transforming negatives into zeros can significantly enhance your data’s integrity, allowing you to present a more accurate analysis. By utilizing the methods outlined above, you can tackle this common issue quickly and efficiently.
As you start practicing these techniques, don’t hesitate to explore related tutorials that can further improve your Excel skills.
<p class="pro-note">💡Pro Tip: Always back up your data before making bulk changes in Excel to prevent any accidental loss!</p>