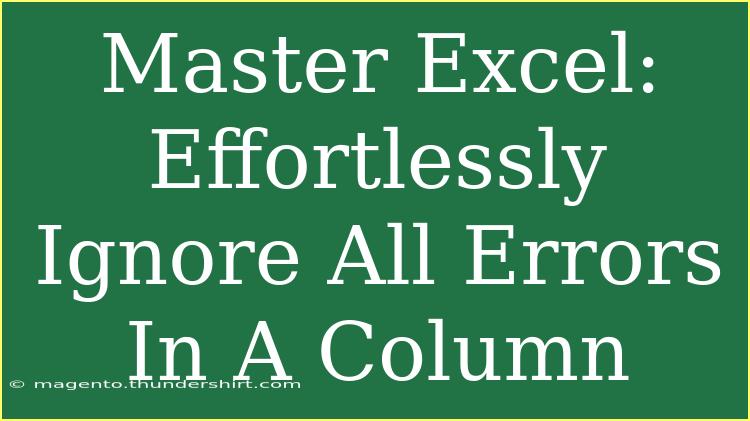Navigating through spreadsheets can sometimes feel like solving a complex puzzle, especially when you encounter errors in your data. 🧩 If you're diving into the world of Excel, you're likely familiar with the frustration that comes from seeing those pesky error messages scattered across your columns. However, fear not! In this guide, we will explore effective techniques to effortlessly ignore all errors in a specific column of your Excel worksheet. By following these tips, you'll gain greater control over your data analysis and reporting tasks.
Understanding Common Excel Errors
Before we dive into how to ignore errors, let's quickly identify the most common types of errors you might encounter in Excel:
| Error Type |
Description |
#DIV/0! |
Division by zero error |
#VALUE! |
Wrong type of argument or operand |
#REF! |
Invalid cell reference |
#NAME? |
Excel doesn't recognize the formula or name |
#N/A |
Value not available |
These errors can hinder your ability to work with data efficiently, especially when you want to focus on the information that matters most. Now, let’s dive into methods to gracefully handle these errors.
Using IFERROR to Ignore Errors
One of the simplest ways to ignore errors in a column is by utilizing the IFERROR function. This function allows you to replace error values with a designated value (like zero or blank) while returning the original value when no errors are present.
Step-by-Step Guide to Using IFERROR
-
Select the Cell: Click on the cell in the first row of the column where you want to apply the function.
-
Enter the Formula:
In the formula bar, type:
=IFERROR(original_formula, "")
Replace original_formula with the formula you are using that might result in an error. For instance:
=IFERROR(A2/B2, "")
This will divide the values in cell A2 by B2 and return a blank cell if there’s an error.
-
Drag to Fill:
After pressing Enter, click and drag the fill handle down to apply this formula to the entire column.
-
Review Results: You’ll see blank cells instead of errors, making your data clearer!
<p class="pro-note">🔍 Pro Tip: Experiment with using a custom message in the IFERROR function to provide context on what went wrong instead of leaving the cell blank.</p>
Leveraging Conditional Formatting
Another effective method is to apply conditional formatting to highlight errors, which will help you identify them without altering your dataset. This way, you can keep your columns tidy and visually discern the problematic areas.
Steps for Conditional Formatting
-
Select the Column: Click on the column header where you want to apply conditional formatting.
-
Access Conditional Formatting: Go to the “Home” tab, click on “Conditional Formatting,” then “New Rule.”
-
Choose a Rule Type: Select “Format only cells that contain.”
-
Set the Rule:
- Change the “Format cells with” dropdown to “Errors.”
- Choose a format (like a light red fill) to highlight the cells with errors.
-
Click OK: This will visually mark the errors, enabling you to easily spot them.
The Use of ISERROR
Sometimes you may need to check if a value in a cell returns an error without modifying the original data. The ISERROR function can be very handy for such situations.
How to Use ISERROR
-
Select the Target Cell: Click where you want to show whether an error exists (e.g., in a new column).
-
Input the Formula:
=ISERROR(original_formula)
For example:
=ISERROR(A2/B2)
-
Drag to Fill: Extend the formula down the column.
-
Check the Results: This will return TRUE for errors and FALSE for values without errors.
<p class="pro-note">🔧 Pro Tip: You can nest ISERROR within other functions to streamline your workflows, such as using it within IF to execute specific actions when an error occurs.</p>
Filtering Out Errors
In some cases, you may prefer to temporarily hide errors instead of altering them directly. Excel’s filtering capabilities allow you to filter out any rows containing errors.
Steps to Filter Out Errors
-
Select Your Data Range: Highlight your data (including headers).
-
Apply Filter: Go to the “Data” tab and select “Filter.”
-
Filter by Error:
- Click on the dropdown arrow in the column header.
- Uncheck the option for “Errors” to hide them.
-
Review: You will see only the valid entries now.
Avoiding Common Mistakes
While mastering these techniques, keep in mind a few common pitfalls that many users encounter:
- Ignoring Nested Formulas: Always check if there are nested formulas that could propagate errors.
- Not Tracking Source of Errors: Use error-checking tools in Excel to understand where errors originate.
- Overusing IFERROR: While useful, using it excessively may lead to overlooking important data issues.
Troubleshooting Tips
If you find yourself still struggling with errors, here are some quick troubleshooting tips:
- Check Formulas: Double-check that all cell references in your formulas are correct.
- Data Types: Ensure that the cells being referenced are in the correct format (e.g., numeric, text).
- Update Links: If your Excel file references other files, ensure they are linked correctly and accessible.
<div class="faq-section">
<div class="faq-container">
<h2>Frequently Asked Questions</h2>
<div class="faq-item">
<div class="faq-question">
<h3>Can I permanently delete errors in a column?</h3>
<span class="faq-toggle">+</span>
</div>
<div class="faq-answer">
<p>Yes, you can use the IFERROR function to replace errors with a blank or a value, effectively removing them from view.</p>
</div>
</div>
<div class="faq-item">
<div class="faq-question">
<h3>Does using IFERROR affect my data calculations?</h3>
<span class="faq-toggle">+</span>
</div>
<div class="faq-answer">
<p>No, IFERROR merely replaces errors visually. Underlying data remains unchanged unless you replace the error value with another calculation or fixed value.</p>
</div>
</div>
<div class="faq-item">
<div class="faq-question">
<h3>How can I identify hidden errors after filtering?</h3>
<span class="faq-toggle">+</span>
</div>
<div class="faq-answer">
<p>Clear the filter to reveal all data, then use the conditional formatting method to highlight errors again.</p>
</div>
</div>
</div>
</div>
In conclusion, handling errors in Excel can be a breeze with the right strategies in your toolkit. By utilizing functions like IFERROR, applying conditional formatting, leveraging ISERROR, and effectively filtering out errors, you can maintain clean and efficient spreadsheets. Don't hesitate to practice these techniques on your datasets and explore related tutorials to further enhance your Excel skills. Embrace the world of Excel and streamline your data management!
<p class="pro-note">✨ Pro Tip: Experiment with other error-handling techniques and make Excel your best ally for data analysis!</p>