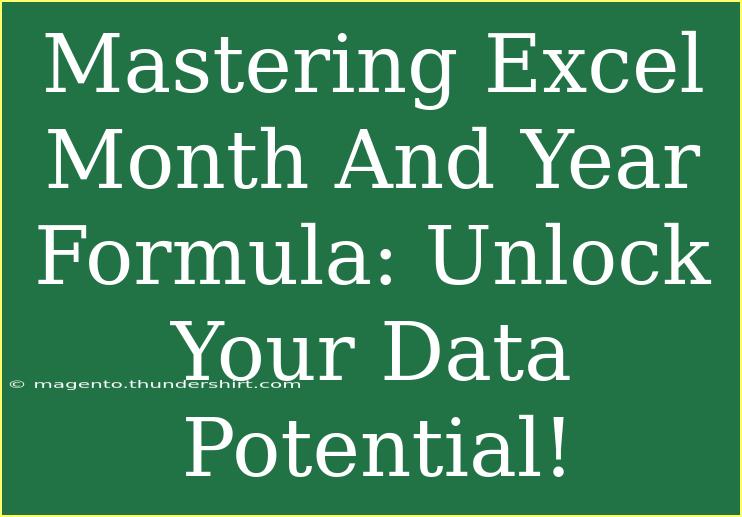When it comes to managing and analyzing data, Excel reigns supreme as a powerful tool. One of its many features that can supercharge your productivity is the Month and Year formula. Understanding how to use these formulas can unlock a treasure trove of insights in your datasets. In this blog post, we'll explore practical tips, advanced techniques, common mistakes to avoid, and a detailed walkthrough of using the Month and Year formulas effectively in Excel. Plus, we'll address frequently asked questions to help you master your data like a pro! 🚀
Understanding the Month Formula
The Month formula in Excel allows you to extract the month from a date and returns it as an integer. This is especially useful when you want to analyze your data on a monthly basis, such as tracking sales, attendance, or any time-sensitive metrics.
How to Use the Month Formula
To use the Month formula in Excel, follow these simple steps:
- Select the cell where you want the month to appear.
- Enter the formula:
=MONTH(A1)
In this case, A1 is the cell containing the date from which you want to extract the month.
- Press Enter, and voilà! The cell will now display the month as an integer from 1 (January) to 12 (December).
Practical Example
Let's say you have a list of sales data with corresponding dates in column A. To find out which month each sale occurred, you would use the Month formula in column B.
| A |
B |
| 01/15/2023 |
1 |
| 02/10/2023 |
2 |
| 03/22/2023 |
3 |
Common Mistakes to Avoid
- Using text dates: Ensure your dates are in a recognized date format; otherwise, the Month formula will return an error.
- Relying on incorrect cell references: Always double-check your cell references to avoid mismatches.
Understanding the Year Formula
Similar to the Month formula, the Year formula is used to extract the year from a date, providing an integer value that represents the year. This can be crucial for yearly analysis or trend tracking.
How to Use the Year Formula
Here’s how to use the Year formula in Excel:
- Select the cell where you want the year to appear.
- Enter the formula:
=YEAR(A1)
- Press Enter, and the cell will display the year associated with the date from cell
A1.
Practical Example
Continuing with the previous sales data example, if you want to determine the year in which each sale occurred, you would apply the Year formula in column C.
| A |
B |
C |
| 01/15/2023 |
1 |
2023 |
| 02/10/2023 |
2 |
2023 |
| 03/22/2023 |
3 |
2023 |
Combining Month and Year
For more advanced analyses, you might want to combine both the Month and Year formulas. This approach can help you create more insightful data visualizations, such as yearly sales trends by month.
How to Combine Formulas
You can concatenate the results of the Month and Year formulas to get a unique monthly identifier. Here’s how to do it:
- Select the cell where you want the combined result.
- Enter the formula:
=TEXT(A1, "mm-yyyy")
- Press Enter, and the output will display in the format "01-2023".
Practical Example
Using our sales data:
| A |
D |
| 01/15/2023 |
01-2023 |
| 02/10/2023 |
02-2023 |
| 03/22/2023 |
03-2023 |
This formatting makes it easier to visualize data over time.
Tips and Shortcuts for Mastering Month and Year Formulas
- Drag down for ease: After entering the formula in the first row, simply click and drag the fill handle (small square at the bottom right of the cell) downwards to apply the formula to the other rows.
- Format cells: Make sure to format your date cells properly to avoid errors with your formulas.
- Use Conditional Formatting: To enhance data visibility, apply conditional formatting rules to your month and year columns for quick assessments.
Troubleshooting Common Issues
If your formulas aren’t working as expected, here are a few troubleshooting tips:
- Check Date Format: Ensure the cells you're referencing contain actual dates formatted as dates, not text.
- Verify Formula Syntax: Ensure there are no typos in your formulas or extra spaces that could lead to errors.
- Ensure Regional Settings Are Correct: Sometimes, regional settings might affect how dates are interpreted. Adjust accordingly in Excel options.
<div class="faq-section">
<div class="faq-container">
<h2>Frequently Asked Questions</h2>
<div class="faq-item">
<div class="faq-question">
<h3>Can I use the Month and Year formulas together?</h3>
<span class="faq-toggle">+</span>
</div>
<div class="faq-answer">
<p>Absolutely! You can combine them to analyze data by both month and year simultaneously, often using concatenation to create unique identifiers.</p>
</div>
</div>
<div class="faq-item">
<div class="faq-question">
<h3>What if my dates are not displaying correctly?</h3>
<span class="faq-toggle">+</span>
</div>
<div class="faq-answer">
<p>Make sure that your date columns are formatted correctly as dates. Check for text formatting, as it can disrupt the formula calculations.</p>
</div>
</div>
<div class="faq-item">
<div class="faq-question">
<h3>Are there any shortcuts for using these formulas?</h3>
<span class="faq-toggle">+</span>
</div>
<div class="faq-answer">
<p>Yes! You can quickly fill down formulas using the fill handle, and format your cells using shortcuts like Ctrl + 1.</p>
</div>
</div>
<div class="faq-item">
<div class="faq-question">
<h3>Can I use these formulas in pivot tables?</h3>
<span class="faq-toggle">+</span>
</div>
<div class="faq-answer">
<p>Yes, the Month and Year data extracted can be used as slicers in pivot tables for dynamic reporting.</p>
</div>
</div>
</div>
</div>
Mastering the Month and Year formulas in Excel is a game-changer for anyone looking to enhance their data analysis skills. With these tools, you can seamlessly extract, manipulate, and analyze data based on timeframes that matter to your business or personal projects.
To recap, remember to:
- Understand the basics of the Month and Year formulas.
- Utilize advanced techniques such as combining both formulas for better data visualization.
- Avoid common pitfalls and troubleshoot any issues that arise during your workflow.
Now it’s time to put your newfound skills into practice! Explore more Excel tutorials and get hands-on with these formulas to maximize your data potential. The more you practice, the more proficient you'll become, unlocking insights you didn’t know were there! 💪
<p class="pro-note">🚀 Pro Tip: Don't forget to regularly update your Excel skills by exploring tutorials online for even more advanced techniques!</p>