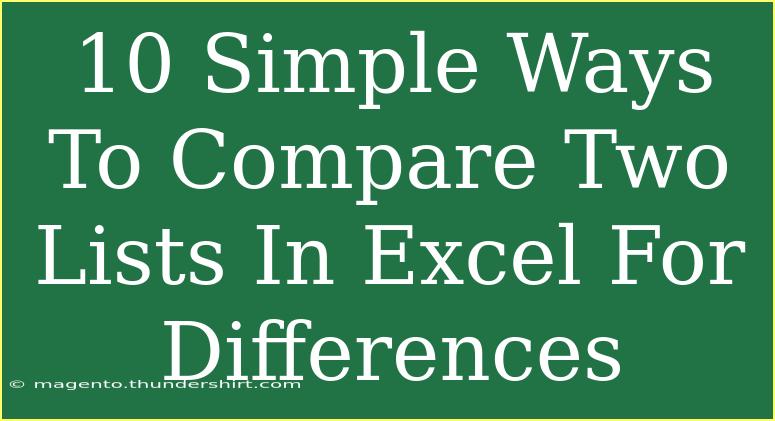Comparing two lists in Excel can be an essential task, whether you’re analyzing data, finding discrepancies, or preparing reports. Luckily, Excel offers various simple and effective methods to help you pinpoint the differences between two lists without breaking a sweat. In this guide, we will walk you through ten straightforward ways to compare two lists in Excel and get the insights you need! 📝
Method 1: Using Conditional Formatting
Conditional formatting is a powerful Excel feature that can highlight cells based on specific conditions. Here's how you can use it to compare two lists:
- Select the first list in your worksheet.
- Go to the Home tab, and click on Conditional Formatting.
- Choose New Rule.
- Select Use a formula to determine which cells to format.
- Enter the formula:
=ISERROR(MATCH(A1,B:B,0)) (assuming A1 is the first cell of your first list and B is your second list).
- Set your desired formatting (like a fill color) and click OK.
- Repeat for the second list with the formula:
=ISERROR(MATCH(B1,A:A,0)).
This will visually distinguish which items are unique to each list.
Method 2: Using Excel Formulas
Excel offers functions such as IF, MATCH, and ISERROR that can be combined to compare two lists. Here’s a simple approach:
- In a new column next to your first list, use the formula:
=IF(ISERROR(MATCH(A1,B:B,0)),"Not in List 2","In List 2")
- Drag the fill handle down to apply the formula to other cells.
This formula will indicate whether each item from the first list exists in the second one.
Method 3: Using the VLOOKUP Function
VLOOKUP is another powerful function you can use. Here’s how:
- In a new column, write the formula:
=VLOOKUP(A1, B:B, 1, FALSE)
- Drag down to fill the cells.
This will return the corresponding value from the second list if a match is found, or an error if it’s not.
Method 4: Using the COUNTIF Function
The COUNTIF function can also help identify unique items in a list:
- In a new column, type the formula:
=COUNTIF(B:B, A1)
- If the count is zero, the item is unique to the first list.
This simple method provides quick results!
Method 5: Advanced Filter
For those who like to use built-in Excel tools, the Advanced Filter is a great option:
- Select your first list.
- Go to the Data tab, click on Advanced in the Sort & Filter group.
- Choose Copy to another location, and set the criteria range to your second list.
- Check the Unique records only box, and specify where to copy the results.
This will output only unique entries from the first list.
Method 6: Using Power Query
Power Query allows you to merge and compare two lists seamlessly:
- Load both lists into Power Query.
- Use the Merge option.
- Choose a Left Anti Join to find items in the first list not in the second.
Power Query is particularly useful for large datasets, providing dynamic results with just a few clicks!
Method 7: Using PivotTables
Creating a PivotTable can give you a quick overview of your data:
- Combine both lists into a single range.
- Insert a PivotTable and drag your column fields into the Rows and Values areas.
- Analyze counts and distinct items directly from the PivotTable report.
This method is advantageous for summarizing data quickly.
Method 8: Using Excel's "Remove Duplicates" Feature
You can also use the Remove Duplicates tool to find discrepancies between the two lists:
- Copy your first list to a new column.
- Use the Data tab and click on Remove Duplicates.
- Then, compare the results with your second list to see what’s missing or repeated.
This method is a straightforward approach to identifying duplicates.
Method 9: Manual Comparison with Sort and Filter
Sometimes the simplest method is just sorting both lists:
- Sort both lists alphabetically.
- Manually scan through the lists to spot differences.
While this may not be the most efficient for large datasets, it’s effective for smaller lists!
Method 10: Using Excel's Inquire Add-In
If you have access to the Inquire Add-In (available in certain versions of Excel), it allows for a detailed comparison:
- Open the Inquire tab and select Compare Files.
- Choose your two lists and click OK.
This will generate a report showing the differences, making it a powerful feature for in-depth analysis.
Common Mistakes to Avoid
- Not referencing the correct ranges: Double-check your cell references to ensure accuracy.
- Using entire columns in formulas: It’s often better to use specific ranges for performance.
- Failing to account for formatting differences: Ensure consistent data types and formats across lists.
Troubleshooting Tips
- If you encounter errors, check for typos in your formulas.
- Ensure the lists do not contain leading or trailing spaces, which can affect comparison.
- Confirm that your data types (e.g., text vs. numbers) are consistent.
<div class="faq-section">
<div class="faq-container">
<h2>Frequently Asked Questions</h2>
<div class="faq-item">
<div class="faq-question">
<h3>Can I compare two lists in Excel automatically?</h3>
<span class="faq-toggle">+</span>
</div>
<div class="faq-answer">
<p>Yes, using conditional formatting or Power Query can automate the comparison process.</p>
</div>
</div>
<div class="faq-item">
<div class="faq-question">
<h3>What if my lists are in different sheets?</h3>
<span class="faq-toggle">+</span>
</div>
<div class="faq-answer">
<p>You can still use the same methods, just reference the cells from the different sheets in your formulas.</p>
</div>
</div>
<div class="faq-item">
<div class="faq-question">
<h3>How do I identify duplicates across both lists?</h3>
<span class="faq-toggle">+</span>
</div>
<div class="faq-answer">
<p>Using the COUNTIF or VLOOKUP functions will help you find duplicates between two lists.</p>
</div>
</div>
<div class="faq-item">
<div class="faq-question">
<h3>Is there a way to see which items are unique to each list?</h3>
<span class="faq-toggle">+</span>
</div>
<div class="faq-answer">
<p>Yes, using conditional formatting or the Advanced Filter tool will highlight items unique to each list.</p>
</div>
</div>
</div>
</div>
In summary, comparing two lists in Excel doesn't have to be overwhelming! With these ten methods at your disposal, you can easily uncover differences, duplicates, and unique entries in no time. Feel empowered to explore each method and find the one that best fits your workflow.
Practice these techniques, and you’ll soon be comparing lists like a pro! Don't hesitate to check out more tutorials on Excel to enhance your skills further.
<p class="pro-note">✍️Pro Tip: Always keep your data backed up before making major comparisons or modifications!</p>