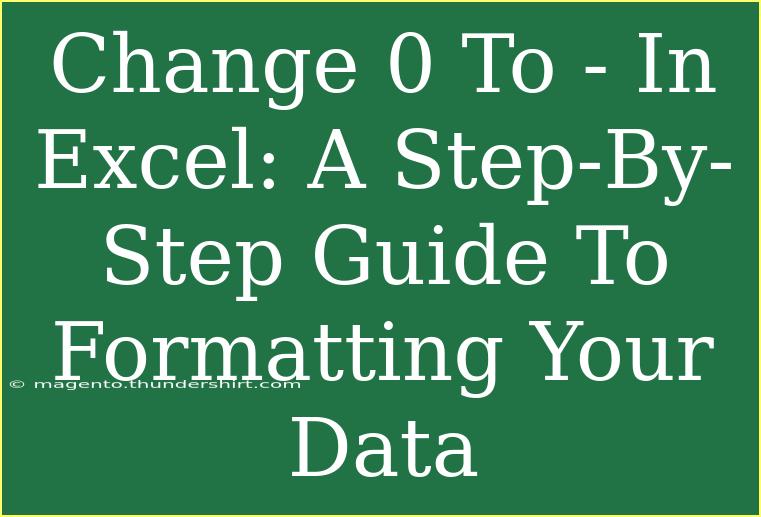Changing zeros to dashes in Excel can be a useful formatting technique for various data presentations, whether you're cleaning up a spreadsheet or preparing data for analysis. It helps to improve readability and maintain a cleaner look. In this step-by-step guide, we will explore different methods to achieve this, including formulas, conditional formatting, and more. Plus, we'll share some handy tips to ensure you avoid common mistakes. Let's dive right in! 🚀
Why Change Zeros to Dashes?
In many cases, zeros in a dataset can be misleading or unnecessary. For instance, in a financial report, a zero may represent a lack of data or an unfulfilled entry, which might be more appropriately represented by a dash (–). Changing zeros to dashes can help your reports stand out and communicate the right message at first glance.
Methods to Change Zeros to Dashes
Here are several methods you can use to change zeros to dashes in Excel. Each method has its own use case, so choose the one that fits your needs best!
Method 1: Using IF Formula
One of the simplest ways to replace zeros with dashes is by using an IF statement in a new column.
-
Open Your Excel Spreadsheet: Start by opening the Excel file containing the data.
-
Select a Blank Column: Choose a column where you want the results displayed (let's say Column B).
-
Input the IF Formula: In cell B1, enter the formula:
=IF(A1=0,"–",A1)
-
Copy the Formula Down: Drag the fill handle (the small square at the bottom-right corner of the cell) down to fill the formula into other cells in the column.
-
Check Your Results: All zeros in Column A should now display as dashes in Column B.
<p class="pro-note">💡Pro Tip: If you want to keep the original column, copy Column B and paste it back into Column A as "Values" only.</p>
Method 2: Find and Replace
If you want a quicker method without needing formulas, the Find and Replace function is your friend!
- Open Your Excel Spreadsheet: Navigate to your workbook.
- Press Ctrl + H: This opens the Find and Replace dialog box.
- Enter Search Criteria: In the "Find what" box, type
0. In the "Replace with" box, type –.
- Click on Options: This will open more options to refine your search.
- Check "Match entire cell contents": This option ensures only cells with exact zero values are modified.
- Click "Replace All": Review the notification that pops up to confirm how many replacements were made.
Method 3: Conditional Formatting
Another technique to visually represent zeros as dashes without changing the actual cell value is through Conditional Formatting.
-
Select Your Data Range: Highlight the range of cells you want to format.
-
Go to Home Tab: Click on "Conditional Formatting" from the ribbon.
-
Choose New Rule: Select "Use a formula to determine which cells to format."
-
Input the Formula: Enter the formula:
=A1=0
-
Set the Format: Click on "Format," then go to the "Font" tab. Change the font color to match your background (like white on white).
-
Apply and Review: Click OK to apply the rule.
With this method, zeros will effectively disappear while remaining in the cell, and you'll see a dash when you hover over the cell or edit it.
Method 4: Custom Number Formatting
For a more permanent visual effect without altering the actual values, you can use custom number formatting.
-
Select Your Data Range: Highlight the relevant cells.
-
Right-Click and Choose Format Cells: Alternatively, you can go to the Home tab and click on the dropdown next to "Number."
-
Select Custom: In the list, choose "Custom."
-
Enter the Format Code: In the Type box, input:
0;-0;–
This format means:
- The first part (0) is for positive numbers.
- The second part (-0) is for negative numbers.
- The third part (–) is for zero values.
-
Click OK: Your zeros will now display as dashes in the selected cells!
Common Mistakes to Avoid
-
Forgetting to Use Absolute References: If you plan to drag down formulas and forget to use the $ symbol, it might lead to incorrect results.
-
Not Checking for Hidden Characters: Sometimes, cells might contain hidden characters, making them not match with zero. Use the TRIM function or inspect the cell manually.
-
Neglecting to Back Up Data: Before making bulk changes, especially with Find and Replace, consider creating a copy of your data to avoid irreversible mistakes.
Troubleshooting Issues
-
If the dashes aren't displaying, double-check that you are using the correct formatting or formulas as specified above.
-
If the Conditional Formatting isn't applied, ensure the range was correctly selected and the formula corresponds with the correct cell references.
<div class="faq-section">
<div class="faq-container">
<h2>Frequently Asked Questions</h2>
<div class="faq-item">
<div class="faq-question">
<h3>Can I revert changes made by Find and Replace?</h3>
<span class="faq-toggle">+</span>
</div>
<div class="faq-answer">
<p>Yes, if you just did it, you can press Ctrl + Z to undo. Otherwise, if you saved the file, it may not be possible without a backup.</p>
</div>
</div>
<div class="faq-item">
<div class="faq-question">
<h3>Will changing zeros to dashes affect formulas referencing those cells?</h3>
<span class="faq-toggle">+</span>
</div>
<div class="faq-answer">
<p>If you replace zeros with dashes, any formulas referencing those cells will return an error. Using Conditional Formatting or custom formatting will not affect calculations.</p>
</div>
</div>
<div class="faq-item">
<div class="faq-question">
<h3>Is there a way to do this in bulk for multiple sheets?</h3>
<span class="faq-toggle">+</span>
</div>
<div class="faq-answer">
<p>You would need to repeat the steps for each sheet unless you use a VBA script, which can automate the process across multiple sheets.</p>
</div>
</div>
</div>
</div>
Changing zeros to dashes in Excel isn't just a handy trick—it's a skill that will enhance your data's appearance and functionality. Whether you're formatting a report, analyzing financials, or cleaning up datasets, these methods will help you present your information in a clearer, more professional manner.
Remember to practice using these techniques in your next project, and feel free to explore other tutorials related to Excel to expand your skills. Happy Excel-ing!
<p class="pro-note">🌟Pro Tip: Always make a backup of your data before performing bulk edits for peace of mind!</p>