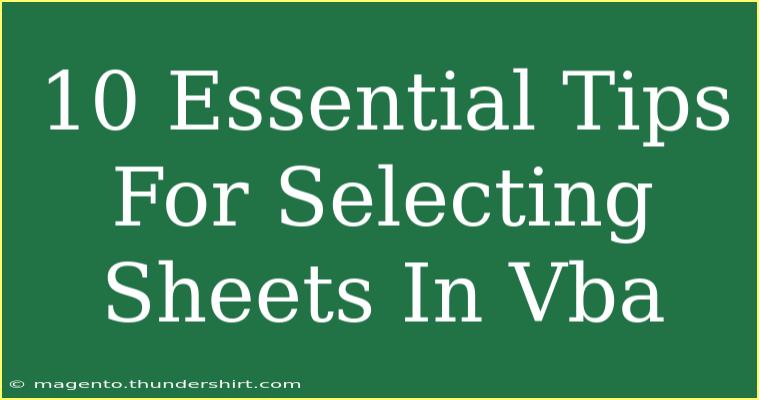When it comes to working with Excel, using Visual Basic for Applications (VBA) can significantly enhance your productivity. VBA allows you to automate tasks, manipulate data, and create complex calculations with ease. However, selecting sheets effectively is fundamental to ensuring that your code runs smoothly and efficiently. Below are 10 essential tips that will help you master sheet selection in VBA, so you can write cleaner, more efficient code. 💡
1. Use Fully Qualified References
When referencing sheets, it's important to use fully qualified names. This ensures your code runs correctly regardless of which sheet is currently active. Instead of just using the sheet name, use the workbook and worksheet name together:
Workbooks("YourWorkbookName.xlsx").Worksheets("YourSheetName").Select
This practice eliminates ambiguity and avoids errors that can occur when the active sheet changes unexpectedly.
2. Avoid Select and Activate
It's a common misconception that you need to select a sheet before performing operations. However, you can often skip the Select and Activate methods. Instead, directly work with the object:
Dim ws As Worksheet
Set ws = ThisWorkbook.Worksheets("YourSheetName")
ws.Range("A1").Value = "Hello World"
This approach makes your code faster and more reliable.
3. Use Sheet Indexes for Quick Selection
If your sheets are consistently organized, you can use their index numbers for selection. For instance:
Worksheets(1).Select ' Selects the first sheet
But remember: using index numbers can be risky if sheets are added or deleted, so use this method cautiously.
4. Referencing Sheets in Loops
When you need to operate on multiple sheets, looping through them is a great strategy. Here's how you can do this:
Dim ws As Worksheet
For Each ws In ThisWorkbook.Worksheets
Debug.Print ws.Name
Next ws
This method is especially helpful for bulk operations like formatting or data aggregation.
5. Utilizing Variables for Sheet Names
Rather than hardcoding sheet names, consider storing them in variables. This makes your code adaptable and easier to maintain:
Dim sheetName As String
sheetName = "YourSheetName"
Worksheets(sheetName).Range("A1").Value = "Hello"
This simple tip can save you a lot of time in the long run, especially if you need to change sheet names.
6. Error Handling for Missing Sheets
If your code depends on certain sheets, always implement error handling. This ensures your code doesn’t crash if a sheet is missing:
On Error Resume Next
Dim ws As Worksheet
Set ws = ThisWorkbook.Worksheets("YourSheetName")
If ws Is Nothing Then
MsgBox "Sheet does not exist!"
Else
ws.Select
End If
On Error GoTo 0
Using this technique, you'll improve the reliability of your scripts.
7. Referencing Active and Previous Sheets
You might need to reference the active sheet or go back to the previous sheet you were working on. Here’s how:
Dim currentSheet As Worksheet
Set currentSheet = ActiveSheet
' Do something with the active sheet
currentSheet.Select ' This will return to your original active sheet
This tip is handy when performing tasks that require context from the currently active sheet.
8. Understanding Sheet Properties
Excel sheets have several properties that can be useful for your programming. You can check for visibility, type, and much more:
Dim ws As Worksheet
Set ws = ThisWorkbook.Worksheets("YourSheetName")
If ws.Visible = xlSheetVisible Then
Debug.Print "Sheet is visible."
End If
Understanding and leveraging these properties can enhance your code's functionality.
9. Grouping Sheets for Bulk Operations
If you need to perform the same action on multiple sheets, you can group them. To group sheets in your code:
Sheets(Array("Sheet1", "Sheet2", "Sheet3")).Select
Selection.Interior.Color = RGB(255, 0, 0) ' Changes the background color
This technique can save time when applying the same formatting or calculations.
10. Use Comments and Documentation
As with all programming, documenting your code is crucial, especially when it involves multiple sheets. Be sure to add comments to clarify your intentions:
' This code selects "Data" sheet and clears its contents
Worksheets("Data").Select
Selection.ClearContents
This practice ensures that your future self (and others who might read your code) can understand your logic and reasoning.
Common Mistakes to Avoid
- Not Using Fully Qualified References: This can lead to unexpected errors, particularly in larger workbooks.
- Overusing Select and Activate: This not only slows down your code but can also make it less readable.
- Hardcoding Sheet Names: If the name changes, your code will break; always use variables where possible.
- Neglecting Error Handling: This can cause your macros to crash unexpectedly.
Troubleshooting Issues
If you encounter errors when selecting sheets, consider these common troubleshooting steps:
- Check for Typos: Make sure the sheet names are spelled correctly.
- Ensure Sheet Visibility: If a sheet is hidden or very hidden, you won't be able to select it.
- Verify Workbook Reference: Make sure you're referencing the right workbook, especially if you have multiple open.
<div class="faq-section">
<div class="faq-container">
<h2>Frequently Asked Questions</h2>
<div class="faq-item">
<div class="faq-question">
<h3>How do I select a sheet by its name in VBA?</h3>
<span class="faq-toggle">+</span>
</div>
<div class="faq-answer">
<p>You can select a sheet by its name using: Worksheets("YourSheetName").Select.</p>
</div>
</div>
<div class="faq-item">
<div class="faq-question">
<h3>Can I use variables for sheet names in VBA?</h3>
<span class="faq-toggle">+</span>
</div>
<div class="faq-answer">
<p>Yes, it’s a good practice to store sheet names in variables for better maintainability.</p>
</div>
</div>
<div class="faq-item">
<div class="faq-question">
<h3>What should I do if a sheet doesn't exist?</h3>
<span class="faq-toggle">+</span>
</div>
<div class="faq-answer">
<p>Implement error handling in your code to manage this scenario gracefully.</p>
</div>
</div>
<div class="faq-item">
<div class="faq-question">
<h3>Is it necessary to use 'Activate' before performing actions?</h3>
<span class="faq-toggle">+</span>
</div>
<div class="faq-answer">
<p>No, it’s often better to avoid 'Activate' and work directly with sheet objects.</p>
</div>
</div>
<div class="faq-item">
<div class="faq-question">
<h3>How do I loop through all sheets in a workbook?</h3>
<span class="faq-toggle">+</span>
</div>
<div class="faq-answer">
<p>You can use a For Each loop to go through all sheets: For Each ws In ThisWorkbook.Worksheets.</p>
</div>
</div>
</div>
</div>
Recapping these essential tips, remember that mastering sheet selection in VBA can save you time and effort. Use fully qualified references, avoid unnecessary selections, and always handle potential errors. The more comfortable you become with these practices, the more efficient your coding will be!
Explore more tutorials and practice using the tips mentioned here to enhance your skills in VBA. Happy coding!
<p class="pro-note">💡Pro Tip: Use descriptive variable names for sheets to make your code easily understandable!</p>