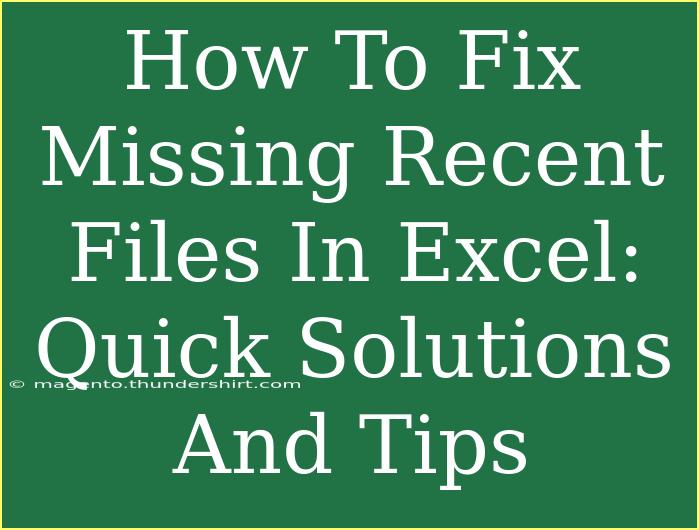Are you frustrated because your recent files in Excel are missing? You’re definitely not alone! This common issue can disrupt your workflow and lead to wasted time searching for files you know you just worked on. Fortunately, there are several effective solutions and tips you can use to fix this problem quickly. Let’s dive into how to get your recent files back and share some handy tricks along the way! 🛠️
Understanding the Recent Files Feature in Excel
The Recent Files feature in Excel is designed to make your life easier by displaying a list of files you’ve accessed recently. However, sometimes it may not work correctly due to various reasons, such as software updates, settings changes, or system malfunctions. Understanding how this feature works can help you troubleshoot any issues more effectively.
Common Reasons for Missing Recent Files
- Excel Settings: Sometimes, the settings in Excel may be configured to display a limited number of recent files.
- File Corruption: If the recent files feature encounters a corrupt file, it might stop showing other files as well.
- Excel Updates: A recent update might reset the recent file list or cause temporary bugs.
- Profile Issues: Problems with your user profile can lead to difficulties in accessing the recent files.
How to Restore Your Recent Files List
Step 1: Check Excel Options
First, let’s see if the problem lies within Excel’s settings:
- Open Excel and go to the File tab.
- Click on Options.
- In the General tab, look for the option labeled Show this number of Recent Documents.
- Make sure this number is set high enough to show the files you want (you can set it to 50, for instance).
- Click OK to save changes.
Step 2: Clear the Recent Files Cache
Clearing the cache can help in resolving glitches related to displaying recent files:
- Open Excel and go to File.
- Click on Open.
- At the bottom, click on Recent.
- Look for an option to Clear unpinned items or clear the Recent Documents list.
- Restart Excel to check if the recent files are back.
Step 3: Check File Associations
Sometimes, the file associations can cause issues with recent files. Here’s how to check:
- Go to the Control Panel on your computer.
- Select Default Programs.
- Choose Set your default programs.
- Find Excel in the list and ensure it’s set as the default program for opening .xlsx and .xls files.
- Reboot your system after making changes.
Step 4: Repair Excel
If the above steps haven’t worked, you may need to repair your Excel installation:
- Go to Control Panel and select Programs and Features.
- Find Microsoft Office in the list, right-click, and select Change.
- Choose Repair and follow the prompts.
- Restart Excel after the repair completes to see if the issue is resolved.
Step 5: Recreate Your User Profile
If all else fails, creating a new user profile might resolve deep-seated issues with Excel:
- Go to Control Panel and choose User Accounts.
- Select Manage another account and then Add a new user in PC settings.
- Follow the prompts to create a new user profile.
- Log in to the new profile and check if your recent files appear in Excel.
Troubleshooting Common Mistakes
- Not Saving Files Properly: Ensure you’re saving files correctly before closing. Unsaved files won’t appear in the recent list.
- Exceeding the Recent Files Limit: Remember, Excel has a limit to how many recent files it can show. If you consistently work on many files, consider increasing the limit.
- Ignoring Updates: Always keep your software updated. Sometimes, updates fix bugs and restore functionality.
Helpful Tips and Shortcuts for Better Management of Recent Files
To make the most out of your recent files feature, consider the following tips:
- Pin Important Files: Use the pin feature to keep frequently accessed files visible in your recent files list.
- Use OneDrive or SharePoint: If you're working in a collaborative environment, using cloud storage can help manage your files better.
- Organize with Folders: Create a folder structure for your projects. This way, even if files disappear from the recent list, you'll know exactly where to look.
FAQs
<div class="faq-section">
<div class="faq-container">
<h2>Frequently Asked Questions</h2>
<div class="faq-item">
<div class="faq-question">
<h3>Why are my recent files in Excel not showing up?</h3>
<span class="faq-toggle">+</span>
</div>
<div class="faq-answer">
<p>This could be due to settings in Excel, file corruption, or issues with your user profile. Check your settings and repair Excel if necessary.</p>
</div>
</div>
<div class="faq-item">
<div class="faq-question">
<h3>How can I increase the number of recent files displayed?</h3>
<span class="faq-toggle">+</span>
</div>
<div class="faq-answer">
<p>Go to Excel Options under the File tab, and in the General section, change the setting for "Show this number of Recent Documents" to your preferred number.</p>
</div>
</div>
<div class="faq-item">
<div class="faq-question">
<h3>Is there a way to recover lost recent files?</h3>
<span class="faq-toggle">+</span>
</div>
<div class="faq-answer">
<p>If recent files are lost, ensure your settings are correct, clear the recent cache, or check for file corruption.</p>
</div>
</div>
<div class="faq-item">
<div class="faq-question">
<h3>Can I pin files to the Recent Files list?</h3>
<span class="faq-toggle">+</span>
</div>
<div class="faq-answer">
<p>Yes! You can pin files in the Recent section to keep them easily accessible at all times.</p>
</div>
</div>
</div>
</div>
Recap: Missing recent files in Excel can be a hassle, but with the tips and tricks shared in this article, you should be able to address the issue quickly and efficiently. By understanding the causes and following the outlined solutions, you can keep your workflow smooth and stress-free. Don’t forget to explore more related tutorials on our blog to enhance your Excel skills even further!
<p class="pro-note">🔧Pro Tip: Regularly save and manage your important files to prevent losing track of them!</p>