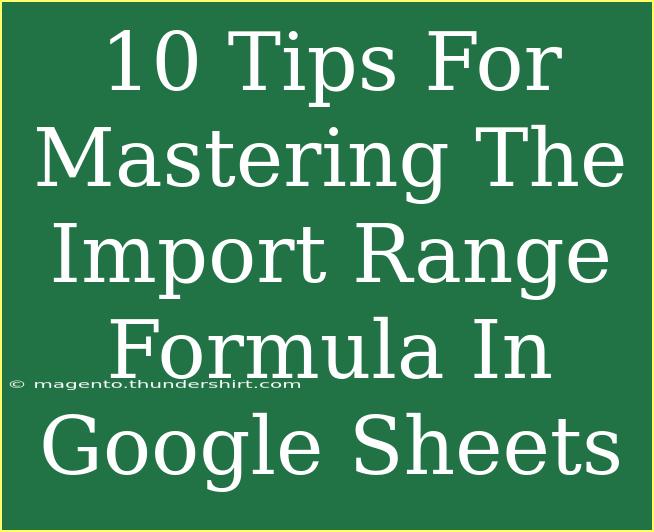Mastering the Import Range Formula in Google Sheets can greatly enhance your spreadsheet skills. Whether you’re collaborating with team members, managing data across multiple spreadsheets, or just trying to streamline your workflow, knowing how to use this powerful function can be a game changer. In this article, we’ll dive into helpful tips, shortcuts, and advanced techniques that will equip you to use the Import Range formula like a pro. 🏆
Understanding the Basics of Import Range
Before we get into the nitty-gritty, let’s quickly cover what the Import Range function does. This formula allows you to pull data from one Google Sheets document into another, effectively linking the two. The syntax is straightforward:
=IMPORTRANGE("spreadsheet_url", "range_string")
- spreadsheet_url: The URL of the sheet you want to import data from.
- range_string: The specific range of cells to import (like "Sheet1!A1:B10").
By using Import Range, you can maintain a single source of truth while pulling in relevant data from various spreadsheets. Let’s explore ten tips to master this formula! 🎓
1. Use Named Ranges for Better Clarity
One handy trick is to use named ranges in your source spreadsheet. Instead of specifying a complex range string, you can create a named range and use that name in your Import Range formula. This simplifies your formula and makes it easier to read.
Example:
=IMPORTRANGE("spreadsheet_url", "my_named_range")
2. Double-check Permissions
After using Import Range for the first time, you might find it isn’t working as expected. Often, this is due to permission issues. When you first set up the formula, click on the cell with the formula, and if prompted, click “Allow Access” to enable the link between spreadsheets. 🔑
3. Troubleshoot Common Errors
There are a few common errors when working with Import Range:
- #REF!: This usually means you haven’t allowed access to the source spreadsheet.
- #VALUE!: This occurs if your range string is incorrect.
Make sure to double-check your URLs and ranges when encountering these errors.
4. Use Dynamic Ranges
To make your data more flexible, consider using dynamic ranges. Instead of specifying exact cells, you can use whole columns or rows. For example:
=IMPORTRANGE("spreadsheet_url", "Sheet1!A:B")
This will import all data from columns A and B.
5. Combine with Other Functions
Import Range works wonders when combined with other functions. For example, if you want to only display unique values, you could nest it within the UNIQUE function:
=UNIQUE(IMPORTRANGE("spreadsheet_url", "Sheet1!A:A"))
6. Make Use of Query for Advanced Data Manipulation
If you want to filter or manipulate data as you import it, the QUERY function can be used alongside Import Range. For instance:
=QUERY(IMPORTRANGE("spreadsheet_url", "Sheet1!A:B"), "SELECT Col1 WHERE Col2 = 'criteria'", 0)
This formula will import data while filtering based on your specified criteria. 💡
7. Create Separate Tabs for Imported Data
If you're importing multiple sets of data, consider creating separate tabs for each imported dataset. This will help you stay organized and make it easier to manage your data.
| Tab Name |
Description |
| Source Data |
Original data imported |
| Filtered Data |
Processed or filtered information |
| Summary |
Key metrics and summaries |
8. Keep Formatting in Mind
Import Range will only bring in values, not formatting. If you need to keep your formatting, you’ll have to apply it manually after importing. This can be a bit of a hassle, so be prepared to spend a bit more time on your formatting.
9. Watch for Array Limits
Google Sheets has certain limitations when it comes to array sizes. If you’re pulling in a massive amount of data, consider breaking it down into smaller chunks. Doing so can help you avoid hitting these limits and ensure smooth performance.
10. Keep Your Source Sheet Clean
For best practices, always keep your source spreadsheet organized. Remove any unnecessary data, blank rows, or columns that aren’t being used. A clean data source helps your Import Range function perform optimally and reduces the chance for errors.
<div class="faq-section">
<div class="faq-container">
<h2>Frequently Asked Questions</h2>
<div class="faq-item">
<div class="faq-question">
<h3>Why isn’t my Import Range formula working?</h3>
<span class="faq-toggle">+</span>
</div>
<div class="faq-answer">
<p>Ensure you’ve allowed access to the source spreadsheet and double-check your URL and range syntax.</p>
</div>
</div>
<div class="faq-item">
<div class="faq-question">
<h3>Can I use Import Range across different Google accounts?</h3>
<span class="faq-toggle">+</span>
</div>
<div class="faq-answer">
<p>Yes, as long as you allow access when prompted. Permissions need to be granted for it to work.</p>
</div>
</div>
<div class="faq-item">
<div class="faq-question">
<h3>Can I import data from a protected range?</h3>
<span class="faq-toggle">+</span>
</div>
<div class="faq-answer">
<p>No, you cannot use Import Range to access data in protected ranges unless you have permission.</p>
</div>
</div>
<div class="faq-item">
<div class="faq-question">
<h3>What happens if the source data changes?</h3>
<span class="faq-toggle">+</span>
</div>
<div class="faq-answer">
<p>Any changes made to the source data will automatically be reflected in your destination spreadsheet, ensuring you're always up to date!</p>
</div>
</div>
</div>
</div>
Being proficient in the Import Range formula in Google Sheets is a valuable skill that can save you time and enhance your productivity. As we’ve discussed, there are many tips and tricks to help you effectively utilize this function.
To recap:
- Use named ranges for clarity.
- Always check permissions.
- Troubleshoot errors promptly.
- Combine with other functions for advanced data manipulation.
- Maintain a clean source sheet.
Don’t hesitate to practice these techniques and explore related tutorials to deepen your understanding of Google Sheets. The more you experiment, the more comfortable you’ll become.
<p class="pro-note">🌟Pro Tip: Always use clear and descriptive names for ranges to keep your formulas tidy and understandable!</p>