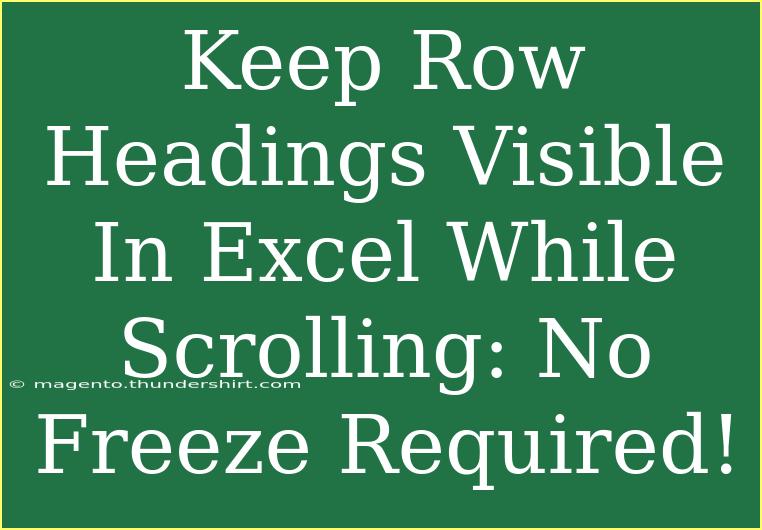Working with large datasets in Excel can often be overwhelming, especially when you have a lot of information and need to keep track of row headings. Have you ever found yourself scrolling down through a lengthy spreadsheet, only to lose sight of the essential context? 😩 Well, fear no more! We’re going to explore effective techniques to keep your row headings visible while scrolling, without resorting to the traditional "freeze panes" method. Let’s get right into it!
Understanding the Challenge of Scrolling
When dealing with extensive data, the challenge of losing sight of headers becomes glaringly evident. For instance, imagine having a spreadsheet with hundreds of rows of sales data, including important identifiers like "Product Name," "Sales Amount," and "Date Sold." If you scroll down, those headers disappear, and it can be tough to keep track of what each column represents.
Why You Might Want Alternatives to Freeze Panes
While freezing panes is a popular solution, it can become cumbersome and sometimes doesn’t work as seamlessly as you might want. Here are some reasons you might look for alternatives:
- Overlapping: Sometimes, freezing panes can lead to confusion, especially if your workspace gets crowded with other elements.
- Mobile Users: If you're viewing data on a smaller screen or mobile device, freezing may not offer the best viewing experience.
- Dynamic Data: For sheets that regularly change, adjusting freeze panes can be an extra step that interrupts your workflow.
Techniques to Keep Row Headings Visible
Here are several effective techniques to keep your row headings visible while scrolling through your dataset.
1. Use Excel Tables
One of the most efficient ways to manage data in Excel is by converting your range into a table. This not only helps in keeping headers visible but also enhances your data's overall functionality.
Steps to Create an Excel Table:
- Select your data range.
- Go to the "Insert" tab on the ribbon.
- Click on "Table."
- Ensure that "My table has headers" is checked, then click "OK."
Once converted, scrolling through your dataset will keep your headers visible! Plus, tables automatically adapt as you add data, making them super flexible.
2. Utilize Conditional Formatting
Conditional formatting can help differentiate header rows visually from other rows, thus making it easier to identify them at a glance.
Steps for Conditional Formatting:
- Highlight the header row.
- Go to the "Home" tab and click on "Conditional Formatting."
- Choose "New Rule" and select "Use a formula to determine which cells to format."
- Enter a formula such as
=ROW()=1 (assuming your headers are in the first row).
- Choose your desired formatting style and click "OK."
This method won’t keep the header on the screen, but it will make them easier to identify when scrolling.
3. Split the View
Splitting your view can be a handy way to keep both row headings and the rest of your data in sight simultaneously.
How to Split Your View:
- Select the row below your headers.
- Go to the "View" tab and click on "Split."
- You will now have two separate scrolling areas in your worksheet.
This allows you to scroll through the data while keeping your headers at the top!
4. Change View to Page Layout
Switching to "Page Layout" view provides a more structured layout that helps visualize your data effectively.
To change to Page Layout:
- Go to the "View" tab.
- Click on "Page Layout."
This view displays your data in a format that helps you keep track of your headers while navigating through your dataset.
Tips for Effective Use
While these techniques are useful, some general tips can enhance your experience:
- Regularly Use Sort & Filter: This keeps relevant data together and reduces the need to scroll excessively.
- Use Shortcuts: Familiarize yourself with Excel shortcuts (e.g., Ctrl + Arrow Keys) to navigate your sheets faster.
Common Mistakes to Avoid
Here are some common pitfalls users face while trying to keep their headers visible:
- Overlooking Table Formatting: Neglecting to convert your data range into a table can limit your efficiency.
- Excessive Freezing: Over-focusing on freezing multiple panes may clutter your workspace and hinder navigation.
- Ignoring Header Styles: Not applying different styles to your headers can make them blend in, causing confusion when scrolling.
Troubleshooting Common Issues
If you encounter problems keeping your headers visible, consider these troubleshooting tips:
- Check for Hidden Rows: Sometimes rows might be hidden, making it look like headers are lost.
- Ensure Proper Table Setup: If your table isn’t functioning correctly, check to confirm all data is included in the table range.
- View Settings: If splitting view isn’t working, try closing and reopening the workbook to reset view settings.
<div class="faq-section">
<div class="faq-container">
<h2>Frequently Asked Questions</h2>
<div class="faq-item">
<div class="faq-question">
<h3>How do I freeze the top row in Excel?</h3>
<span class="faq-toggle">+</span>
</div>
<div class="faq-answer">
<p>Go to the View tab, click Freeze Panes, and select "Freeze Top Row." This keeps the top row visible while scrolling through your data.</p>
</div>
</div>
<div class="faq-item">
<div class="faq-question">
<h3>What are the benefits of using Excel Tables?</h3>
<span class="faq-toggle">+</span>
</div>
<div class="faq-answer">
<p>Excel Tables allow for easier data manipulation, automatic formatting, and help keep headers visible as you scroll through your data.</p>
</div>
</div>
<div class="faq-item">
<div class="faq-question">
<h3>Can I keep headers visible when printing?</h3>
<span class="faq-toggle">+</span>
</div>
<div class="faq-answer">
<p>Yes, by setting "Print Titles" in the Page Layout tab, you can specify which rows should repeat on each printed page.</p>
</div>
</div>
</div>
</div>
Recap: Maintaining visibility of row headings in Excel doesn’t have to be a challenge. By utilizing Excel Tables, adjusting view settings, and implementing visual cues, you can streamline your data management process. Get hands-on with these techniques and see how they can enhance your efficiency in handling large datasets.
Ready to dive deeper? Explore more tutorials on Excel here, and elevate your spreadsheet skills to new heights!
<p class="pro-note">🌟 Pro Tip: Don't forget to customize your tables for better readability - colors and styles can make all the difference!</p>