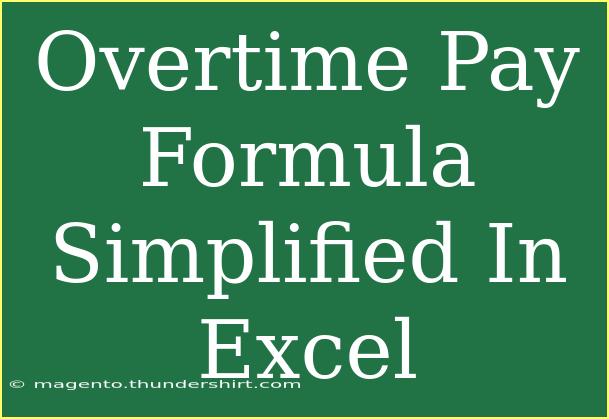Understanding how to calculate overtime pay is crucial for both employees and employers. Thankfully, Microsoft Excel makes it easier to crunch those numbers accurately and efficiently! In this article, we’ll dive into the overtime pay formula in Excel, offering tips, shortcuts, and troubleshooting advice. So, whether you’re a small business owner, a payroll administrator, or just someone keen to understand the intricacies of overtime, you’re in the right place!
What is Overtime Pay?
Overtime pay is the additional compensation employees receive for working beyond their normal hours. In most cases, anything over 40 hours per week qualifies for this extra pay. The Fair Labor Standards Act (FLSA) typically mandates that eligible employees receive 1.5 times their regular hourly rate for overtime hours worked. 🕒
Understanding the Overtime Pay Formula
To calculate overtime pay in Excel, you can use a simple formula. The general formula is:
Overtime Pay = (Hourly Rate × 1.5) × Overtime Hours
Where:
- Hourly Rate is the regular pay rate of the employee.
- Overtime Hours are the hours worked beyond the standard workweek (usually over 40 hours).
Basic Steps to Calculate Overtime Pay in Excel
Let’s break down the steps to use this formula effectively in Excel:
-
Open Excel: Start by opening a new workbook.
-
Enter Your Data: Input the following data in your spreadsheet:
- A1: "Employee Name"
- B1: "Hourly Rate"
- C1: "Hours Worked"
- D1: "Overtime Hours"
- E1: "Overtime Pay"
Your data should look something like this:
| Employee Name |
Hourly Rate |
Hours Worked |
Overtime Hours |
Overtime Pay |
| John Doe |
$20 |
45 |
|
|
-
Calculate Overtime Hours: In the D2 cell, you can use the formula to find overtime hours if any. Assuming any hours over 40 are considered overtime:
=IF(C2 > 40, C2 - 40, 0)
-
Calculate Overtime Pay: In the E2 cell, you can now calculate the overtime pay with:
=IF(D2 > 0, (B2 * 1.5) * D2, 0)
-
Drag to Fill: Click on the bottom right corner of E2 to drag the formula down for other employees as needed.
Example of the Overtime Calculation
Let’s say John Doe has a regular hourly rate of $20 and worked 45 hours.
This formula can quickly become very useful, particularly when you have many employees to track!
Tips for Effective Overtime Pay Calculations
- Double Check Employee Classifications: Not all employees qualify for overtime. Make sure to double-check who should be getting paid overtime.
- Use Named Ranges: For large spreadsheets, consider using named ranges for hourly rates and employee names to make formulas easier to read.
- Conditional Formatting: Use conditional formatting in Excel to highlight any employees who have worked overtime. This visual cue can be helpful during payroll processing.
Common Mistakes to Avoid
- Misclassifying Employees: As mentioned, not all employees are eligible for overtime. Be clear on your understanding of exempt vs. non-exempt employees.
- Failing to Track Hours Accurately: Ensure all working hours are logged, as miscalculations can lead to errors in payroll.
- Ignoring State Regulations: Sometimes state laws differ from federal laws regarding overtime calculations. Always check local laws.
Troubleshooting Common Issues
-
Issue: Excel shows errors in the formula.
- Solution: Double-check your cell references. Make sure you're referencing the correct cells in your formulas.
-
Issue: Overtime hours don’t seem to add up correctly.
- Solution: Ensure you're using the correct formula for calculating overtime hours. Remember that only hours over 40 are considered.
-
Issue: You’re uncertain about the pay rate.
- Solution: Confirm with HR or the employee about their standard hourly rate before entering it into the spreadsheet.
<div class="faq-section">
<div class="faq-container">
<h2>Frequently Asked Questions</h2>
<div class="faq-item">
<div class="faq-question">
<h3>How do I calculate overtime for salaried employees?</h3>
<span class="faq-toggle">+</span>
</div>
<div class="faq-answer">
<p>For salaried employees, divide their salary by the number of hours they typically work in a week to find their hourly rate, then apply the overtime formula.</p>
</div>
</div>
<div class="faq-item">
<div class="faq-question">
<h3>What if an employee worked different hours each week?</h3>
<span class="faq-toggle">+</span>
</div>
<div class="faq-answer">
<p>Track the hours worked each week and use the formulas discussed above for each pay period to calculate overtime accordingly.</p>
</div>
</div>
<div class="faq-item">
<div class="faq-question">
<h3>Can I automate overtime calculations in Excel?</h3>
<span class="faq-toggle">+</span>
</div>
<div class="faq-answer">
<p>Yes, you can set up your Excel sheet to automatically calculate overtime by using formulas and dragging them down for additional entries.</p>
</div>
</div>
<div class="faq-item">
<div class="faq-question">
<h3>What if I need to calculate overtime for different pay rates?</h3>
<span class="faq-toggle">+</span>
</div>
<div class="faq-answer">
<p>You can add additional columns for different pay rates and modify your formulas accordingly to calculate separate overtime for each rate.</p>
</div>
</div>
</div>
</div>
Calculating overtime pay in Excel doesn't need to be daunting! With the formulas and tips outlined in this article, you can streamline your payroll processes while ensuring accuracy. Remember, practice makes perfect! Spend some time experimenting with these calculations in your spreadsheets, and soon, you’ll be navigating overtime pay like a pro.
<p class="pro-note">💡Pro Tip: Always keep your Excel sheets organized and updated for seamless overtime calculations!</p>