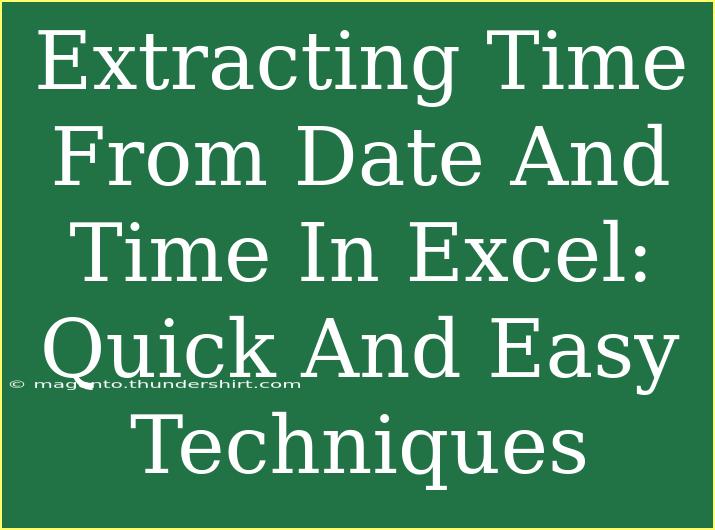When working with data in Excel, you might often encounter situations where you need to extract just the time from a date and time value. Whether you're analyzing logs, scheduling events, or tracking time spent on tasks, knowing how to isolate the time component is essential. In this guide, we'll dive into various techniques to help you efficiently extract time from date and time values in Excel. Let's get started! ⏰
Understanding Date and Time Formats in Excel
Before we dive into the extraction techniques, it's important to understand how Excel treats date and time. Excel stores dates as serial numbers, which are the number of days since January 1, 1900. The time is represented as a fraction of a day. For instance:
- 1 = 24 hours
- 0.5 = 12 hours (noon)
When you format a cell to display time, Excel uses these fractions to show the corresponding time.
Techniques for Extracting Time
Now, let’s explore different methods for extracting time from a date and time value.
1. Using the TEXT Function
The TEXT function is a powerful way to format values as text in Excel. To extract the time, you can use the following formula:
=TEXT(A1, "hh:mm:ss")
Example: If cell A1 contains 2023-10-01 14:30:00, the formula will return 14:30:00.
2. Using the MOD Function
The MOD function can also be utilized to extract the time from a date and time value:
=MOD(A1, 1)
How It Works: By using MOD, you're effectively getting the fractional part of the date-time serial number, which corresponds to the time.
3. Using the HOUR, MINUTE, and SECOND Functions
If you want to break down the time into its components, you can use a combination of functions:
- Hour:
=HOUR(A1)
- Minute:
=MINUTE(A1)
- Second:
=SECOND(A1)
This approach is useful if you want to manipulate or analyze each component separately.
4. Formatting Cells
If you simply want to display the time from a date-time value without changing the data itself, you can apply a time format to the cell:
- Right-click on the cell.
- Select Format Cells.
- Choose Time from the category list.
- Pick the desired time format and click OK.
5. Flash Fill Technique
For quick data cleaning, Excel's Flash Fill can recognize patterns. Suppose you have a column of date and time in A1:A10:
- In cell B1, type the time manually (e.g.,
14:30:00).
- Start typing the next one (in B2) according to the pattern.
- Excel will suggest filling the rest of the column. Just press Enter to accept.
Common Mistakes to Avoid
While extracting time from date-time values in Excel seems straightforward, there are common pitfalls to watch out for:
- Using wrong date format: Ensure your date is in a recognized format to avoid errors.
- Copying formulas incorrectly: When dragging formulas down, be careful with absolute and relative references.
- Confusing 24-hour vs. 12-hour formats: Always check your formatting to avoid confusion.
Troubleshooting Issues
Here are some common issues you may encounter and how to fix them:
- #VALUE! Error: This usually happens when the cell contains non-date values. Ensure your data is formatted correctly.
- Not getting expected results: Double-check your formulas for typos. Ensure your cell references are correct.
- Time displays as a number: If Excel shows a decimal, make sure to format the cell as Time.
<div class="faq-section">
<div class="faq-container">
<h2>Frequently Asked Questions</h2>
<div class="faq-item">
<div class="faq-question">
<h3>How do I convert a time text string to a time value?</h3>
<span class="faq-toggle">+</span>
</div>
<div class="faq-answer">
<p>You can use the TIMEVALUE function. For instance, =TIMEVALUE("14:30:00") will convert the text string to an Excel time value.</p>
</div>
</div>
<div class="faq-item">
<div class="faq-question">
<h3>Can I extract the time from a date-time in a different format?</h3>
<span class="faq-toggle">+</span>
</div>
<div class="faq-answer">
<p>Yes, as long as Excel recognizes the date-time format, you can apply the same methods described above.</p>
</div>
</div>
<div class="faq-item">
<div class="faq-question">
<h3>Why can't I see the time after extracting it?</h3>
<span class="faq-toggle">+</span>
</div>
<div class="faq-answer">
<p>This is often due to cell formatting. Make sure the cell is formatted as a Time to display the results properly.</p>
</div>
</div>
</div>
</div>
Key Takeaways
In this guide, we've explored multiple techniques for extracting time from date and time values in Excel. Whether you choose to use functions like TEXT, MOD, or simple cell formatting, the essential point is to find the method that works best for your particular situation. Keep practicing these techniques, and soon you'll navigate date and time values in Excel like a pro!
Remember, as you delve deeper into Excel, there are always more tips and tricks to enhance your skills. Feel free to explore more tutorials that align with your learning goals and tackle those challenging data sets with confidence!
<p class="pro-note">⏳Pro Tip: Practice these techniques with different data sets to get comfortable with Excel's handling of date and time!</p>