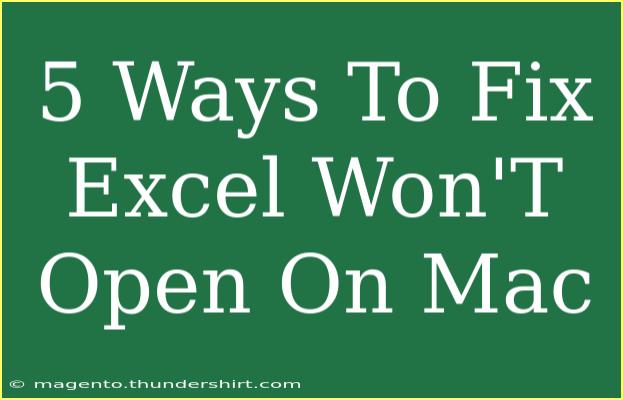Experiencing the dreaded "Excel won't open on Mac" issue can be frustrating, especially when you rely on it for work or personal projects. Fortunately, there are several practical methods to troubleshoot and resolve this problem. Whether it's an issue with the software itself, compatibility, or your system settings, we’ll guide you through some effective solutions to get Excel up and running again. 💻✨
Common Causes of Excel Not Opening on Mac
Before diving into the solutions, it helps to understand why Excel may not open properly. Here are a few common culprits:
- Outdated Software: Your version of Excel or macOS might be outdated.
- Corrupted Preferences: Sometimes, corrupted settings can prevent applications from starting.
- Add-ins and Extensions: Certain add-ins can conflict with the software.
- File Corruption: If a specific file won’t open, it might be corrupted.
- Startup Issues: System or application startup issues can also be a factor.
With these causes in mind, let’s explore five effective ways to fix Excel on your Mac.
1. Update Excel and macOS
Keeping your software up to date is crucial for optimal performance. Here’s how to check for updates:
Step-by-step Guide:
- Open Excel (if possible).
- Go to the Help menu.
- Select Check for Updates.
- Follow the prompts to install any available updates.
For updating macOS:
- Click on the Apple logo in the top left corner.
- Select System Preferences.
- Click Software Update.
- If an update is available, follow the prompts.
Important Note: Regular updates not only fix bugs but also improve security and features.
2. Reset Excel Preferences
Sometimes, resetting preferences can resolve issues caused by corrupted settings.
Step-by-step Guide:
- Close Excel completely.
- Open Finder, then press Command + Shift + G.
- Type in
~/Library/Preferences and hit Enter.
- Look for the file
com.microsoft.Excel.plist and move it to the Trash.
- Restart Excel.
Important Note: Resetting preferences will revert Excel to its default settings, so make sure to back up any crucial configurations.
3. Disable Add-ins and Extensions
Add-ins can sometimes interfere with Excel's functionality. Disabling them may help.
Step-by-step Guide:
- Start Excel while holding down the Shift key to disable add-ins temporarily.
- If Excel opens, go to Tools > Add-Ins.
- Deselect any add-ins that are currently enabled.
- Restart Excel normally to see if the issue is resolved.
Important Note: You can re-enable add-ins one by one to identify the problematic one.
4. Open Excel in Safe Mode
Starting Excel in Safe Mode can help troubleshoot issues related to add-ins and other configurations.
Step-by-step Guide:
- Close Excel.
- Open the Terminal (found in Applications > Utilities).
- Type
open -a "Microsoft Excel" --args -safe and press Enter.
This will launch Excel in Safe Mode. Check if it opens properly. If it does, the problem is likely caused by an add-in or extension.
Important Note: Safe Mode disables various features, so you won’t have full functionality. Use it primarily for troubleshooting.
5. Reinstall Excel
If none of the above methods work, reinstalling Excel might be the last resort.
Step-by-step Guide:
- Go to Finder and open the Applications folder.
- Locate Microsoft Excel and drag it to the Trash.
- Go to Microsoft's website or the Mac App Store to download and install a fresh copy of Excel.
- Follow the installation instructions.
Important Note: Before uninstalling, make sure to back up your documents and any personal templates to avoid losing any work.
Frequently Asked Questions
<div class="faq-section">
<div class="faq-container">
<h2>Frequently Asked Questions</h2>
<div class="faq-item">
<div class="faq-question">
<h3>Why won't Excel open on my Mac?</h3>
<span class="faq-toggle">+</span>
</div>
<div class="faq-answer">
<p>Excel may not open due to outdated software, corrupted preferences, add-ins, or file corruption.</p>
</div>
</div>
<div class="faq-item">
<div class="faq-question">
<h3>How do I reset my Excel preferences?</h3>
<span class="faq-toggle">+</span>
</div>
<div class="faq-answer">
<p>Close Excel, navigate to ~/Library/Preferences in Finder, and move the com.microsoft.Excel.plist file to Trash.</p>
</div>
</div>
<div class="faq-item">
<div class="faq-question">
<h3>What should I do if Excel keeps crashing?</h3>
<span class="faq-toggle">+</span>
</div>
<div class="faq-answer">
<p>Try disabling add-ins, resetting preferences, or reinstalling the application.</p>
</div>
</div>
<div class="faq-item">
<div class="faq-question">
<h3>Can I open Excel in Safe Mode?</h3>
<span class="faq-toggle">+</span>
</div>
<div class="faq-answer">
<p>Yes, you can start Excel in Safe Mode using the Terminal command: open -a "Microsoft Excel" --args -safe.</p>
</div>
</div>
<div class="faq-item">
<div class="faq-question">
<h3>Do I need to uninstall Excel to fix it?</h3>
<span class="faq-toggle">+</span>
</div>
<div class="faq-answer">
<p>Reinstalling Excel is a last resort if other troubleshooting methods do not resolve the issue.</p>
</div>
</div>
</div>
</div>
Having troubles with Excel can disrupt your workflow, but with these effective solutions, you can troubleshoot and fix the problem efficiently. Start by ensuring your software is updated, reset preferences, and even consider reinstalling if necessary.
Practicing these tips can enhance your skills and help you better manage Excel issues in the future.
<p class="pro-note">💡Pro Tip: Always keep your software updated and back up your important files regularly!</p>