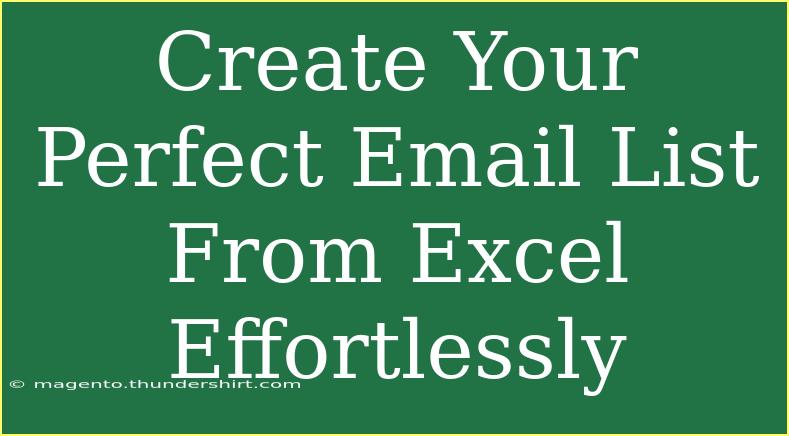Building an effective email list is a crucial part of any successful marketing strategy. Having your contacts organized in a way that's easy to manage can save you tons of time and increase your productivity. If you've been struggling with spreadsheets or just want to learn how to create a perfect email list from Excel effortlessly, you've come to the right place! In this blog post, we will guide you through the steps to efficiently extract, organize, and manage your email contacts using Excel. 📧✨
Why an Email List Matters
Before we dive into the how-tos, let's talk about why an email list is so important. An email list allows you to reach your audience directly, enabling you to:
- Nurture Relationships: Emails help you keep in touch with your audience, building lasting relationships.
- Promote Products or Services: It’s a fantastic way to keep your audience informed about your latest offerings.
- Gain Valuable Insights: Email campaigns can provide data that helps you understand what your audience loves.
Now that we understand the significance, let’s look at how to create and manage your email list with Excel.
Preparing Your Excel Sheet
Step 1: Organize Your Data
Start by creating a new Excel spreadsheet. Your first row should consist of headers that describe the information you will be collecting. Common headers include:
- First Name
- Last Name
- Email Address
- Phone Number
- Notes or Tags
Your data should look like this:
<table>
<tr>
<th>First Name</th>
<th>Last Name</th>
<th>Email Address</th>
<th>Phone Number</th>
<th>Notes or Tags</th>
</tr>
<tr>
<td>John</td>
<td>Doe</td>
<td>johndoe@example.com</td>
<td>(123) 456-7890</td>
<td>Lead</td>
</tr>
<tr>
<td>Jane</td>
<td>Smith</td>
<td>janesmith@example.com</td>
<td>(987) 654-3210</td>
<td>Customer</td>
</tr>
</table>
Step 2: Enter Your Contacts
Begin populating your Excel sheet with contacts. Ensure that the email addresses are correctly formatted, as this will be crucial when you start sending emails.
Step 3: Remove Duplicates
To ensure you don’t bombard your contacts with multiple emails, use the "Remove Duplicates" feature in Excel:
- Select the range of cells that you want to check for duplicates.
- Go to the "Data" tab on the ribbon.
- Click on "Remove Duplicates."
- Confirm the columns you want to check and click OK.
<p class="pro-note">🛠️Pro Tip: Always back up your Excel file before removing duplicates, just in case you need the original data!</p>
Enhancing Your Email List
Step 4: Validating Email Addresses
Mistyped email addresses can be a pain! You can use a simple formula in Excel to check the format of your email addresses. Here's a formula to help you validate email formats:
=IF(ISERROR(FIND("@",A2)), "Invalid", "Valid")
This formula checks if there's an '@' in the email address (assuming it is in cell A2) and returns "Valid" or "Invalid."
Step 5: Tagging Your Contacts
Tagging your contacts can help you segment your audience better, making your email campaigns more effective. You can add a "Tag" column to categorize your contacts based on interests, demographics, or status (e.g., lead, customer, or inactive).
Step 6: Save Your List
After you’ve entered and organized your contacts, don’t forget to save your work! Save the file in a common format like .xlsx or .csv to maintain compatibility with email marketing tools.
Importing Your Email List Into a Marketing Tool
Once your email list is ready, it's time to import it into an email marketing tool, which could be platforms like Mailchimp, Constant Contact, or others. Each tool has its own import process, but generally, you would follow these steps:
- Log into your email marketing account.
- Navigate to the contacts or audience section.
- Look for an "Import" option and select the file you prepared.
- Map your Excel columns to the fields in the email marketing tool to ensure everything aligns properly.
Common Mistakes to Avoid
- Neglecting to Verify Email Addresses: Always verify your email addresses to avoid sending to invalid addresses.
- Failing to Organize Your Contacts: If your list grows without proper categorization, it can lead to confusion and inefficiency.
- Ignoring GDPR Compliance: If you’re operating in Europe or have European contacts, be sure you're compliant with the General Data Protection Regulation (GDPR).
Troubleshooting Issues
If you encounter problems while using Excel or your email marketing tool, consider these troubleshooting tips:
- Email Won't Send: Check that your email addresses are valid and properly formatted.
- Data Import Errors: Ensure you’ve mapped your fields correctly during the import process.
- Duplicates After Import: Most email tools offer features to manage duplicates. Use them!
<div class="faq-section">
<div class="faq-container">
<h2>Frequently Asked Questions</h2>
<div class="faq-item">
<div class="faq-question">
<h3>How do I clean my email list in Excel?</h3>
<span class="faq-toggle">+</span>
</div>
<div class="faq-answer">
<p>You can clean your email list by removing duplicates, validating email formats, and ensuring that all entries are complete and accurate.</p>
</div>
</div>
<div class="faq-item">
<div class="faq-question">
<h3>Can I use Excel to track email engagement?</h3>
<span class="faq-toggle">+</span>
</div>
<div class="faq-answer">
<p>Excel is not specifically designed for tracking engagement, but you can manually input data from your email campaigns to monitor opens, clicks, and conversions.</p>
</div>
</div>
<div class="faq-item">
<div class="faq-question">
<h3>What format should my Excel file be saved in?</h3>
<span class="faq-toggle">+</span>
</div>
<div class="faq-answer">
<p>It’s best to save your Excel file in .xlsx or .csv format for compatibility with most email marketing tools.</p>
</div>
</div>
<div class="faq-item">
<div class="faq-question">
<h3>How often should I update my email list?</h3>
<span class="faq-toggle">+</span>
</div>
<div class="faq-answer">
<p>Regular updates are key! Aim to review and refresh your email list at least quarterly to remove inactive contacts and add new ones.</p>
</div>
</div>
</div>
</div>
In conclusion, mastering how to create your perfect email list from Excel can truly transform your marketing efforts. By following these simple steps, you’ll streamline your contact management process and set yourself up for effective communication with your audience. Remember to continually practice these techniques and explore further tutorials to enhance your skills.
<p class="pro-note">🚀Pro Tip: Always keep your email list segmented based on your audience’s interests for targeted marketing!</p>