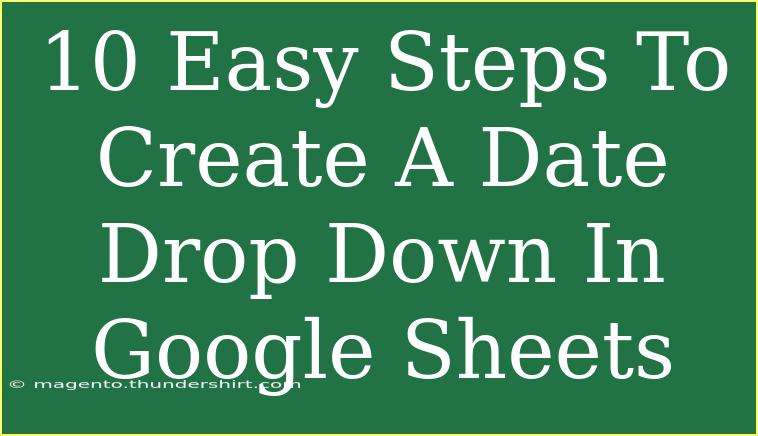Creating a date drop-down in Google Sheets is a powerful way to streamline data entry, improve accuracy, and save time when working with date fields. Whether you’re building a project tracker, a budget spreadsheet, or a simple to-do list, having a date drop-down can simplify the process. In this guide, I will walk you through 10 easy steps to create a date drop-down, along with tips, common mistakes to avoid, and some troubleshooting techniques.
Why Use a Date Drop-Down?
Before diving into the creation process, let’s understand the benefits of using a date drop-down:
- User-Friendly: It makes data entry easier for users by providing a calendar-style selection.
- Accuracy: Reduces the chances of incorrect date formats.
- Time-Saving: Quickly select dates without having to type them.
Now that you know the importance, let’s get started with the steps.
Step-by-Step Guide to Create a Date Drop-Down
Step 1: Open Google Sheets
To kick things off, open your Google Sheets document. You can either create a new sheet or use an existing one where you want to add the date drop-down.
Step 2: Select the Cell
Click on the cell where you want to create the drop-down. This could be a single cell or a range of cells if you want the same drop-down in multiple locations.
Step 3: Access Data Validation
- Go to the menu at the top and click on Data.
- From the dropdown menu, select Data validation. A dialog box will pop up.
Step 4: Choose the Validation Criteria
In the Data validation dialog box:
- Under the Criteria section, select Date from the dropdown list.
- You can choose from a variety of options, like is valid date, is before, is after, etc. For a basic drop-down, choose is valid date.
Step 5: Set the Date Range (Optional)
If you want to restrict the dates that can be selected, you can specify a range. For instance, if you want to allow dates between January 1, 2023, and December 31, 2023:
- Choose between and enter the start date (01/01/2023) and end date (12/31/2023).
Step 6: Enable Drop-Down List
To create an interactive drop-down list, make sure to check the option that says Show dropdown list in cell. This will create the actual drop-down arrow next to the cell.
Step 7: Customize the Appearance (Optional)
You can further customize how the cell behaves when a wrong date is entered. Under the On invalid data section, you can choose to either show a warning or reject input altogether.
Step 8: Add Help Text (Optional)
You may also want to provide some guidance for users. You can enable the Show help text for the cell option, where you can input a short message that will help users understand what to do.
Step 9: Save the Settings
Once you are satisfied with the settings, click Save. The drop-down will now appear in the selected cell or range of cells.
Step 10: Test Your Date Drop-Down
Finally, click on the drop-down arrow in your selected cell to see if it works correctly! Try selecting different dates to ensure everything functions as expected.
| Date Range |
Valid Dates |
| January 1, 2023 to December 31, 2023 |
01/01/2023, 12/31/2023 |
<p class="pro-note">✨ Pro Tip: Use conditional formatting to color code the dates for better visibility!</p>
Common Mistakes to Avoid
-
Not Setting a Date Range: Leaving the date open can lead to invalid entries. Always set a start and end date.
-
Ignoring User Needs: If your team is using the spreadsheet, consider their needs. Make sure the date format matches their usage.
-
Not Testing After Creation: Always test the drop-down after setting it up to ensure everything is working smoothly.
-
Using Too Many Options: Simplicity is key. Too many date options can be overwhelming and confusing.
-
Forgetting Mobile Compatibility: Make sure your date drop-down functions well on mobile devices if you're sharing it widely.
Troubleshooting Tips
If you encounter any issues while creating or using your date drop-down, here are some quick fixes:
-
Issue: The drop-down doesn’t appear.
- Solution: Ensure that you have checked the option to show the drop-down in the data validation settings.
-
Issue: Invalid dates are still being entered.
- Solution: Recheck your validation criteria and confirm that "Show warning" or "Reject input" is selected.
-
Issue: Formatting looks strange.
- Solution: Format the cell to display dates in your preferred style by right-clicking on the cell, selecting Format cells, and choosing Date.
<div class="faq-section">
<div class="faq-container">
<h2>Frequently Asked Questions</h2>
<div class="faq-item">
<div class="faq-question">
<h3>Can I customize the date format in the drop-down?</h3>
<span class="faq-toggle">+</span>
</div>
<div class="faq-answer">
<p>Yes! After setting the date drop-down, you can format the cells to display the date in your desired format, such as MM/DD/YYYY.</p>
</div>
</div>
<div class="faq-item">
<div class="faq-question">
<h3>Can I add multiple date drop-downs in different cells?</h3>
<span class="faq-toggle">+</span>
</div>
<div class="faq-answer">
<p>Absolutely! You can apply the same steps to any cell or range of cells where you want a date drop-down.</p>
</div>
</div>
<div class="faq-item">
<div class="faq-question">
<h3>What happens if I don't choose a date range?</h3>
<span class="faq-toggle">+</span>
</div>
<div class="faq-answer">
<p>If you don't choose a date range, users will be able to enter any date, which may lead to invalid entries.</p>
</div>
</div>
<div class="faq-item">
<div class="faq-question">
<h3>Can I use this feature on mobile devices?</h3>
<span class="faq-toggle">+</span>
</div>
<div class="faq-answer">
<p>Yes! You can create and use date drop-downs on mobile devices using the Google Sheets app.</p>
</div>
</div>
</div>
</div>
Recapping the steps, creating a date drop-down in Google Sheets enhances your spreadsheet's functionality, making it more user-friendly and accurate. By following the steps above, avoiding common mistakes, and employing troubleshooting techniques, you’ll be well on your way to mastering this helpful feature. I encourage you to practice using date drop-downs in your future projects and explore other tutorials available on this blog for further learning.
<p class="pro-note">🚀 Pro Tip: Experiment with different validation criteria to maximize the usability of your sheets!</p>