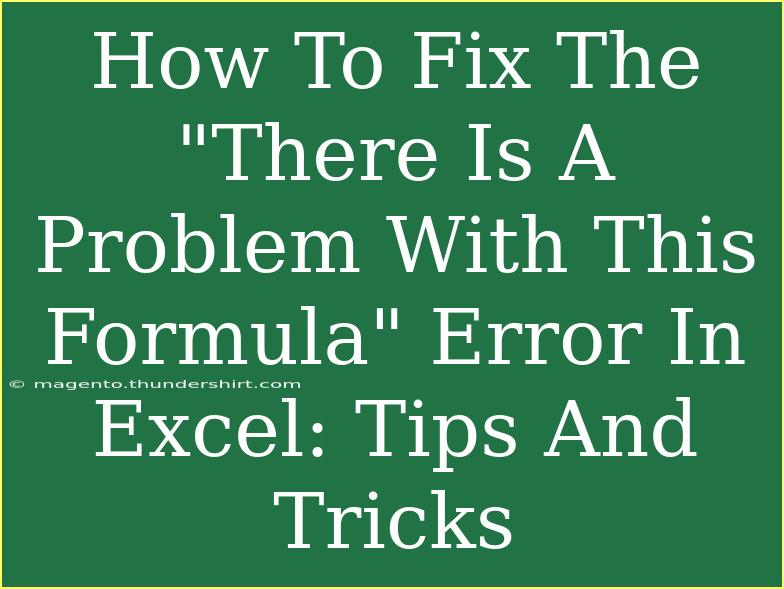When you’re deep into your work in Excel, there’s nothing more frustrating than getting the dreaded “There is a problem with this formula” error message. It can seem daunting, especially when you’re not entirely sure what went wrong. But don’t worry, you’re not alone! Many users encounter this issue, and we’re here to help you understand and resolve it with some handy tips and tricks. 📈✨
Understanding the "There Is A Problem With This Formula" Error
The error message usually indicates that Excel is having trouble interpreting your formula. This can stem from a variety of reasons, such as incorrect syntax, mismatched parentheses, or even using functions incorrectly. Let’s break down how to tackle this error effectively.
Common Causes of the Error
- Incorrect Syntax: Each formula has a specific syntax. Even a small typo can lead to this error.
- Missing Parentheses: Forgetting to close a parenthesis or mismatched parentheses can throw off your formula.
- Using the Wrong Argument: Some functions require specific types of arguments, and using the wrong type can lead to errors.
- Unqualified References: Sometimes, referencing cells from a different sheet or workbook can cause confusion if not done correctly.
- Text as Numbers: If a formula expects a number but encounters text, it can lead to issues.
Tips to Fix the Error
1. Check Your Formula Syntax
Before getting into the nitty-gritty, always review your formula for any apparent syntax errors. Each function has its own set of rules.
Example:
If your formula is =SUM(A1:A10, ensure all parentheses are matched. It should be =SUM(A1:A10).
2. Validate Cell References
Make sure your cell references are correct. Sometimes, a typo can lead to referencing a non-existent cell.
Tip: Click on the cell to see if it highlights correctly.
3. Evaluate Your Formula
Excel has a built-in feature to evaluate your formula step-by-step. To do this:
- Click on the cell containing the formula.
- Go to the Formula tab.
- Click on Evaluate Formula.
This can help you pinpoint exactly where the problem lies.
4. Check Function Arguments
Ensure that you are using the correct type of arguments for your functions. For instance, if a function requires a range, ensure you’re not passing a single cell.
Example:
The AVERAGE function requires a range:
=AVERAGE(A1:A10)
Passing a non-range value, like =AVERAGE(A1), could potentially lead to confusion.
5. Look for Hidden Characters
Sometimes, hidden characters can sneak into your formulas, especially when copying and pasting from other sources. Use the TRIM function to clean up any unwanted spaces:
=TRIM(A1)
Troubleshooting Advanced Issues
If you’ve checked all the basics and still encounter issues, it may be time to dig deeper.
1. Try Excel's Built-In Troubleshooting Tools
Excel includes tools such as Error Checking that can help you find common issues:
- Go to the Formulas tab.
- Click on Error Checking.
This will run checks across your formulas and provide helpful suggestions.
2. Use the Formula Auditing Features
Utilizing Excel's formula auditing tools can also help:
- Trace Precedents: This shows which cells influence the value of the selected cell.
- Trace Dependents: This shows which cells are affected by the selected cell.
Common Mistakes to Avoid
- Ignoring the Error Message: Always take a moment to understand the error before clicking away.
- Overlooking Array Formulas: If you're using array formulas, remember to enter them with
Ctrl + Shift + Enter.
- Pasting Formulas Without Checking: Always double-check pasted formulas for compatibility.
Practical Scenarios
Let’s look at a couple of practical scenarios where you might encounter this error:
Scenario 1: You’re trying to sum up a column but mistakenly entered:
=SUM(A1:A10, B1)
Here you might need to check if B1 was meant to be part of the sum or not.
Scenario 2: You have:
=IF(A1=1, "True", "False"
Here, the missing closing parenthesis would prompt the error.
<table>
| Common Function |
Correct Syntax |
Common Mistake |
| SUM |
=SUM(A1:A10) |
=SUM(A1:A10 |
| AVERAGE |
=AVERAGE(B1:B10) |
=AVERAGE(B1) |
| IF |
=IF(C1="Yes", "Accepted", "No") |
=IF(C1="Yes", "Accepted") |
| </table> |
|
|
Frequently Asked Questions
<div class="faq-section">
<div class="faq-container">
<h2>Frequently Asked Questions</h2>
<div class="faq-item">
<div class="faq-question">
<h3>Why does my formula keep returning the same error?</h3>
<span class="faq-toggle">+</span>
</div>
<div class="faq-answer">
<p>This could be due to unresolved references or incorrect syntax in your formula. Check each part of your formula carefully.</p>
</div>
</div>
<div class="faq-item">
<div class="faq-question">
<h3>Can I ignore the error message if my data seems correct?</h3>
<span class="faq-toggle">+</span>
</div>
<div class="faq-answer">
<p>It’s not advisable to ignore error messages. They could lead to inaccurate calculations. Always investigate and resolve them.</p>
</div>
</div>
<div class="faq-item">
<div class="faq-question">
<h3>What if my formula worked before but now gives an error?</h3>
<span class="faq-toggle">+</span>
</div>
<div class="faq-answer">
<p>Changes in referenced cells or formulas can cause errors. Review any recent changes made to your sheet.</p>
</div>
</div>
<div class="faq-item">
<div class="faq-question">
<h3>Is there a way to hide error messages?</h3>
<span class="faq-toggle">+</span>
</div>
<div class="faq-answer">
<p>You can use the IFERROR function to hide errors. For example, =IFERROR(your_formula, "") will return a blank if there's an error.</p>
</div>
</div>
</div>
</div>
It’s natural to encounter issues while using Excel, but with these tips and tricks, you can effectively tackle the “There is a problem with this formula” error. Remember to validate your formulas, check your syntax, and take advantage of Excel's built-in features.
By practicing and exploring the features Excel offers, you will improve your efficiency and become more confident in your data handling skills. So don’t hesitate to dive into additional tutorials available on this blog to expand your Excel expertise!
<p class="pro-note">📊Pro Tip: Always save your work before trying complex formulas to avoid data loss!</p>