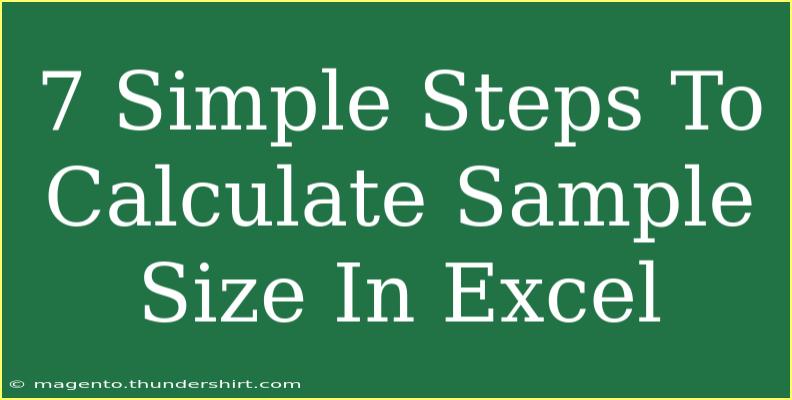Calculating sample size is a critical component in research and statistics, whether you’re conducting a survey, performing experiments, or analyzing data. A well-defined sample size ensures that your results are valid, reliable, and can be generalized to a larger population. Excel makes this task simpler with its powerful functionalities. In this guide, I’ll walk you through 7 simple steps to calculate sample size in Excel, along with tips and common pitfalls to avoid. So, let’s dive in! 🚀
Step 1: Define Your Population Size
The first step in calculating your sample size is to understand the population you’re working with. This includes determining the total number of individuals or elements in your study.
- Example: If you are surveying a community of 10,000 residents, then your population size is 10,000.
Step 2: Determine Your Confidence Level
Your confidence level indicates how sure you want to be that your sample accurately represents the entire population. Common confidence levels include:
- 90% (1.645 Z-score)
- 95% (1.96 Z-score)
- 99% (2.576 Z-score)
Choosing a higher confidence level increases your sample size but also your precision.
Step 3: Choose Your Margin of Error
The margin of error indicates how much error you can tolerate in your results. A smaller margin of error requires a larger sample size. Common margins of error are:
Step 4: Estimate the Proportion of the Population
If you have prior knowledge about the expected proportion of the population that will exhibit the behavior or attribute you are studying, include that here. If not, use 0.5 (50%) as this is the most conservative estimate and will yield the largest sample size.
- Example: If you believe 40% of the population will respond positively to your survey, use 0.4.
Step 5: Use the Sample Size Formula
Now that you have all the necessary components, you can use the formula for sample size calculation:
[
n = \frac{Z^2 \cdot p \cdot (1-p)}{e^2}
]
Where:
- ( n ) = required sample size
- ( Z ) = Z-value corresponding to the confidence level
- ( p ) = estimated proportion of the population
- ( e ) = margin of error
Step 6: Input Your Data into Excel
Open Excel and input your values. You can create a small table to organize the data:
<table>
<tr>
<th>Component</th>
<th>Value</th>
</tr>
<tr>
<td>Population Size</td>
<td>10,000</td>
</tr>
<tr>
<td>Confidence Level (Z-value)</td>
<td>1.96</td>
</tr>
<tr>
<td>Margin of Error</td>
<td>0.05</td>
</tr>
<tr>
<td>Estimated Proportion</td>
<td>0.5</td>
</tr>
</table>
Once your data is in place, use Excel formulas to calculate ( n ).
Excel Formula for Sample Size
In a new cell, enter the following formula to compute the sample size:
= (B2^2 * B4 * (1 - B4)) / B3^2
This uses the values in the cells where you entered your population size, Z-value, margin of error, and estimated proportion.
Step 7: Interpret Your Results
After pressing Enter, Excel will give you the required sample size. Be sure to round this number up to the next whole number since you can’t survey a fraction of a person.
- Example: If Excel calculates a sample size of 384, you should aim to survey at least 384 individuals.
Common Mistakes to Avoid
- Neglecting to Round Up: Always round up your sample size calculation; rounding down can result in insufficient data.
- Forgetting to Adjust for Finite Population: If your population size is small, adjust the sample size using the formula:
[
n_{adj} = \frac{n}{1 + \frac{n - 1}{N}}
]
Where ( N ) is the population size and ( n ) is the initial sample size.
- Ignoring the Importance of Confidence Level: Selecting a confidence level without understanding its impact can lead to poorly estimated sample sizes.
Troubleshooting Tips
- If you receive a very high sample size: Consider whether your margin of error or confidence level is too stringent.
- If the formula returns an error: Double-check your cell references and ensure you’ve entered the Z-value and proportions correctly.
<div class="faq-section">
<div class="faq-container">
<h2>Frequently Asked Questions</h2>
<div class="faq-item">
<div class="faq-question">
<h3>What is the best margin of error to use?</h3>
<span class="faq-toggle">+</span>
</div>
<div class="faq-answer">
<p>A 5% margin of error is commonly used in research, balancing precision and feasibility.</p>
</div>
</div>
<div class="faq-item">
<div class="faq-question">
<h3>How can I calculate sample size for a small population?</h3>
<span class="faq-toggle">+</span>
</div>
<div class="faq-answer">
<p>For a small population, adjust your sample size using the finite population correction formula provided above.</p>
</div>
</div>
<div class="faq-item">
<div class="faq-question">
<h3>Can I use a sample size calculator online instead?</h3>
<span class="faq-toggle">+</span>
</div>
<div class="faq-answer">
<p>Yes, online calculators can simplify the process, but knowing how to calculate it manually is beneficial for understanding.</p>
</div>
</div>
</div>
</div>
In conclusion, calculating sample size in Excel is an easy process if you follow these seven steps. Remember to define your population, confidence level, margin of error, and estimated proportion, and use the provided formula in Excel for precise results. The right sample size can greatly enhance the quality of your research, so take the time to get it right!
Explore more tutorials to further enhance your Excel skills and deepen your statistical knowledge. Happy analyzing!
<p class="pro-note">🚀Pro Tip: Always double-check your entries for accuracy to avoid miscalculating your sample size!</p>