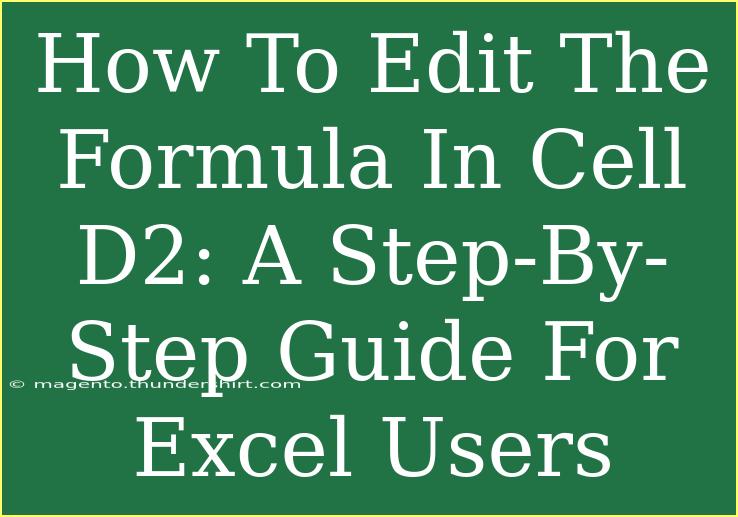Editing formulas in Excel can sometimes feel like a daunting task, especially if you're just starting to dip your toes into the wonderful world of spreadsheets. But fear not! Whether you're dealing with a simple calculation or a more complex function, learning how to edit formulas is a critical skill that can save you a lot of time and frustration. In this guide, we'll walk you through the process of editing the formula in cell D2, providing helpful tips, shortcuts, and advanced techniques along the way. 🚀
Why Edit Formulas?
Before diving into the how-to part, let’s take a moment to understand why you might want to edit a formula:
- Correction: Maybe you made a typo, or there's a change in the data that the formula relies on.
- Updates: As your data changes, you may need to adjust your formulas to reflect new calculations.
- Optimization: Sometimes you may want to make a formula simpler or more efficient for better performance.
Step-by-Step Guide to Editing the Formula in Cell D2
Here’s a clear, step-by-step process to help you edit the formula in cell D2 effectively:
Step 1: Open Your Excel Worksheet
To start, locate the Excel file you want to work on and open it. Once you’re in the worksheet where cell D2 is located, you can proceed to the next step.
Step 2: Select Cell D2
Click on cell D2 to make it the active cell. You should see the contents of D2 displayed in the formula bar at the top of the window.
Step 3: Examine the Current Formula
Take a moment to understand the current formula in D2. It may look something like this:
=SUM(A2:A10)
This formula adds up the values in cells A2 through A10.
Step 4: Enter Edit Mode
To edit the formula, there are a couple of ways to do this:
- Double-click on cell D2.
- Or, click on cell D2 and then click in the formula bar.
Step 5: Make Your Edits
Now that you’re in edit mode, you can change the formula as needed. For example, if you want to change the range to include more cells, you might change it to:
=SUM(A2:A15)
Step 6: Confirm Your Edits
Once you’ve made your changes, hit the Enter key. This will save the edited formula, and you’ll see the new calculation appear in cell D2.
Step 7: Check Your Result
Make sure to check that the new formula is producing the desired result. If not, repeat the steps above to tweak it further.
<table>
<tr>
<th>Action</th>
<th>Method</th>
</tr>
<tr>
<td>Select Cell D2</td>
<td>Click on the cell</td>
</tr>
<tr>
<td>Enter Edit Mode</td>
<td>Double-click or edit in the formula bar</td>
</tr>
<tr>
<td>Make Changes</td>
<td>Type your new formula</td>
</tr>
<tr>
<td>Confirm Changes</td>
<td>Press Enter</td>
</tr>
<tr>
<td>Check Result</td>
<td>Verify output in cell D2</td>
</tr>
</table>
<p class="pro-note">💡Pro Tip: To quickly edit formulas without affecting your data, use keyboard shortcuts like F2 to enter edit mode!</p>
Common Mistakes to Avoid
When editing formulas in Excel, it's easy to make a few common mistakes. Here are some you should keep an eye out for:
- Misplacing Parentheses: If your formula contains functions, make sure you have the right number of opening and closing parentheses. An unbalanced set will lead to errors.
- Referencing Incorrect Cells: Double-check that you are referencing the correct cells. Accidental clicks can lead to referencing a wrong cell or range.
- Forgetting to Update Dependencies: If your formula depends on other cells, ensure those cells contain the correct data before making your edits.
Troubleshooting Tips
If your edited formula isn’t producing the expected result, here are some troubleshooting tips:
- Check for Errors: Excel often displays errors (like #DIV/0! or #VALUE!) that can give clues about what went wrong.
- Review Formula Logic: Go through your logic to ensure each step makes sense.
- Utilize the Formula Auditing Tools: Under the "Formulas" tab, you can find tools to trace precedents, trace dependents, and evaluate formulas step-by-step.
<div class="faq-section">
<div class="faq-container">
<h2>Frequently Asked Questions</h2>
<div class="faq-item">
<div class="faq-question">
<h3>How do I undo a formula edit?</h3>
<span class="faq-toggle">+</span>
</div>
<div class="faq-answer">
<p>Simply press <strong>Ctrl + Z</strong> on your keyboard to undo any changes made to the formula.</p>
</div>
</div>
<div class="faq-item">
<div class="faq-question">
<h3>Why does my formula return an error?</h3>
<span class="faq-toggle">+</span>
</div>
<div class="faq-answer">
<p>Common errors can be due to incorrect cell references, unbalanced parentheses, or incompatible data types. Check each component of your formula carefully.</p>
</div>
</div>
<div class="faq-item">
<div class="faq-question">
<h3>Can I use keyboard shortcuts to edit formulas?</h3>
<span class="faq-toggle">+</span>
</div>
<div class="faq-answer">
<p>Yes! Pressing <strong>F2</strong> allows you to edit the selected cell’s formula directly.</p>
</div>
</div>
</div>
</div>
Conclusion
Editing the formula in cell D2 doesn’t have to be complicated. By following these steps, avoiding common mistakes, and using the troubleshooting tips provided, you can ensure your Excel experience is smooth and efficient. Remember that practice makes perfect, so don't hesitate to experiment with different formulas and functions. Keep exploring and honing your skills, and before you know it, you'll be an Excel pro!
<p class="pro-note">🌟Pro Tip: Experiment with Excel’s built-in functions to discover new ways to enhance your spreadsheets!</p>