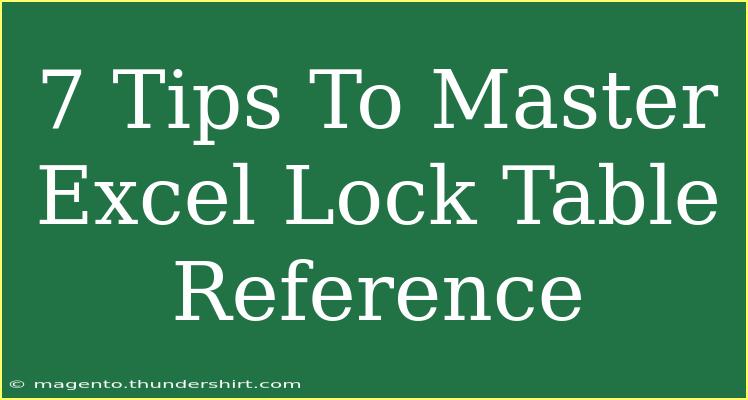When it comes to using Excel, one of the most powerful tools at your disposal is the ability to lock table references. This simple yet often overlooked feature can be a game changer in how you manage your spreadsheets. Whether you're preparing financial models, tracking sales data, or creating complex formulas, mastering locked references can save you time and enhance your workflow. Let’s dive into some practical tips, tricks, and techniques to help you unlock the full potential of Excel’s locking capabilities! 🔒
Understanding Locked References in Excel
Before we dig into the tips, it’s essential to understand what a locked reference is. In Excel, you can lock a cell reference in a formula by using the $ symbol. This prevents the reference from changing when you copy the formula to another cell. For example, if you have a formula in cell A1 that references B1 as =B1, copying that formula to A2 will change it to =B2. However, if you lock the reference using =$B$1, copying that formula will still reference B1, regardless of where you move it.
Why Lock References?
- Consistency: Locked references keep your calculations consistent across your spreadsheet.
- Error Reduction: By preventing accidental changes to crucial data points, you minimize errors.
- Simplifies Complex Formulas: When dealing with multiple references, it makes managing your formulas easier.
7 Tips to Master Locked Table References
1. Understand Absolute vs. Relative References
In Excel, there are three types of references:
- Relative References: Adjusts when you move or copy the formula (e.g., A1).
- Absolute References: Remains constant no matter where you move the formula (e.g., $A$1).
- Mixed References: Locks either the row or the column (e.g., $A1 or A$1).
Familiarizing yourself with these will help you decide when to use locked references effectively.
2. Use the F4 Shortcut Key
A handy shortcut to toggle between different types of references is the F4 key. When you click on a cell reference in your formula, hitting F4 cycles through relative, absolute, and mixed references. This makes it incredibly easy to set your references correctly without manually typing the $ symbols. 📊
3. Organize Your Data for Easy Reference
When working with large data sets, organization is key. Use tables, defined ranges, or named ranges in Excel. When you lock references in these tables, it’s easier to maintain the integrity of your formulas. Creating a structured environment will help keep your references clear and straightforward.
4. Avoid Overusing Locked References
While locking references is beneficial, overdoing it can lead to confusion. Only lock references when necessary. For instance, if you’re summing a range of cells but want the summing process to adjust as you add new data, avoid locking that range unless you specifically need it to stay constant.
5. Debugging Locked References
If your formulas aren’t returning the results you expect, it might be a problem with locked references. Check whether your references are correct. If you find yourself receiving an error, try using the Formula Auditing tools in Excel to trace errors. This can help you pinpoint where your locked references might be misaligned.
6. Practice with Examples
Nothing beats hands-on experience! Create sample spreadsheets where you deliberately lock and unlock references to see how they affect your calculations. For example, try calculating the total cost of products where the price is locked, but the quantity is dynamic.
| Item |
Price per Unit |
Quantity Sold |
Total Sales |
| Apples |
$2 |
30 |
=B2*C2 |
| Bananas |
$1.5 |
50 |
=B3*C3 |
| Cherries |
$3 |
20 |
=B4*C4 |
In this example, if you want the price to remain static while the quantity changes, you would lock the price reference.
7. Stay Updated on Excel Functions
Excel is continuously evolving. New functions and features are frequently added. Being aware of updates can introduce you to advanced features for managing locked references and formulas. Joining Excel forums, attending webinars, or following Excel blogs can keep you informed.
Common Mistakes to Avoid
- Forgetting to Lock References: One of the biggest errors is not locking references when you need them. This leads to inconsistent calculations.
- Overcomplicating Formulas: Adding too many locked references can make formulas harder to read. Keep it simple.
- Neglecting to Test Formulas: Always test your formulas after locking references to ensure they work as intended.
Troubleshooting Locked Reference Issues
If you encounter issues with locked references, here are some steps you can take:
- Check the Reference Type: Ensure you’ve applied the correct reference type (absolute, relative, or mixed).
- Review Formula Syntax: Double-check for any syntax errors in your formula.
- Use Excel Help Tools: Utilize the built-in help features in Excel to guide you through any problems.
<div class="faq-section">
<div class="faq-container">
<h2>Frequently Asked Questions</h2>
<div class="faq-item">
<div class="faq-question">
<h3>What is the difference between absolute and relative references?</h3>
<span class="faq-toggle">+</span>
</div>
<div class="faq-answer">
<p>Absolute references (e.g., $A$1) do not change when you copy a formula, while relative references (e.g., A1) adjust based on the position of the new cell.</p>
</div>
</div>
<div class="faq-item">
<div class="faq-question">
<h3>How do I lock a reference in Excel?</h3>
<span class="faq-toggle">+</span>
</div>
<div class="faq-answer">
<p>You can lock a reference by adding the dollar sign ($) before the column letter and/or row number (e.g., $B$1).</p>
</div>
</div>
<div class="faq-item">
<div class="faq-question">
<h3>Can I lock a table reference?</h3>
<span class="faq-toggle">+</span>
</div>
<div class="faq-answer">
<p>Yes, you can lock table references in formulas, which allows you to keep certain values consistent while calculating other data.</p>
</div>
</div>
<div class="faq-item">
<div class="faq-question">
<h3>What happens if I forget to lock a reference?</h3>
<span class="faq-toggle">+</span>
</div>
<div class="faq-answer">
<p>If you forget to lock a reference, your formulas may produce incorrect results when copied or moved, as they will adjust based on their new position.</p>
</div>
</div>
</div>
</div>
Mastering Excel locked table references is an invaluable skill that can streamline your spreadsheet management and data analysis. By practicing these tips and avoiding common pitfalls, you’ll enhance your Excel proficiency and boost your productivity.
Remember to regularly explore new features and updates, as Excel is always evolving. As you implement these strategies, you'll find yourself creating cleaner, more efficient spreadsheets that make life a little easier!
<p class="pro-note">🔑Pro Tip: Don’t hesitate to experiment with locked references and different types of data to see how they affect your calculations!</p>