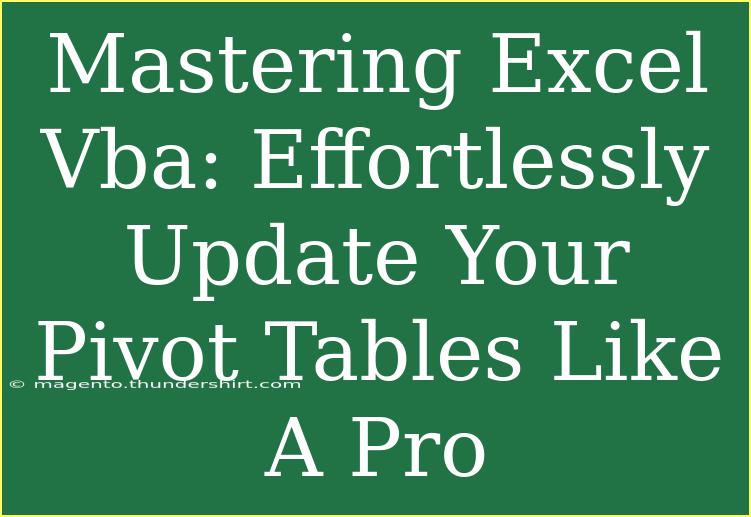Excel VBA (Visual Basic for Applications) is a powerful tool that can significantly enhance your productivity, especially when working with Pivot Tables. Whether you’re a novice or looking to polish your skills, learning to automate and efficiently update Pivot Tables using VBA can be a game-changer. This guide will help you master Excel VBA to effortlessly update your Pivot Tables like a pro. 🎉
Understanding Pivot Tables in Excel
Before diving into VBA, let's recap what Pivot Tables are. They are an incredible feature in Excel that allows you to summarize and analyze data in a dynamic way. You can easily manipulate large datasets to draw insights and make data-driven decisions. However, manually refreshing them can become tedious, especially with frequent data changes.
Why Use VBA for Pivot Tables?
Using VBA, you can automate the process of updating your Pivot Tables, saving you time and reducing the risk of errors. Imagine being able to refresh all your Pivot Tables across multiple sheets with just one click! Let’s take a look at some helpful tips and techniques to get you started with using VBA for your Pivot Tables.
Key Steps to Automate Pivot Table Updates
Step 1: Opening the Visual Basic for Applications Editor
To start, you need to access the VBA editor:
- Open Excel and press
ALT + F11 to open the VBA Editor.
- In the VBA window, go to
Insert > Module to create a new module.
Step 2: Writing Your First VBA Code to Refresh Pivot Tables
In the module, you can write the code to refresh your Pivot Tables. Here’s a simple script that will do just that:
Sub RefreshAllPivotTables()
Dim ws As Worksheet
Dim pt As PivotTable
' Loop through each worksheet
For Each ws In ThisWorkbook.Worksheets
' Loop through each Pivot Table in the worksheet
For Each pt In ws.PivotTables
pt.RefreshTable
Next pt
Next ws
MsgBox "All Pivot Tables have been refreshed!", vbInformation
End Sub
Step 3: Running Your VBA Code
To run the code you just wrote:
- Press
F5 in the VBA editor or close the editor and return to Excel.
- Press
ALT + F8, select RefreshAllPivotTables, and click Run.
Step 4: Assigning the Macro to a Button
To make it even more user-friendly:
- Go to the
Developer tab in Excel (you may need to enable this in the options if it's not visible).
- Click
Insert > Button (Form Control).
- Draw the button on your sheet and assign it to the
RefreshAllPivotTables macro.
Now, whenever you click the button, your Pivot Tables will refresh automatically! 🎉
Advanced Techniques for Better Efficiency
Combining Data from Multiple Sources
Often, you might be combining data from different sheets or workbooks. Here’s a technique to help automate the consolidation of multiple data sources:
- Use the
Workbook_Open event to refresh Pivot Tables whenever the workbook is opened. Place this code in ThisWorkbook:
Private Sub Workbook_Open()
Call RefreshAllPivotTables
End Sub
Scheduling Refreshes
You can also set up a timer to refresh your Pivot Tables at regular intervals. This could be handy when working with live data feeds. Here’s how you might do it:
Dim NextRefresh As Date
Sub ScheduleRefresh()
NextRefresh = Now + TimeValue("00:05:00") ' Refresh every 5 minutes
Application.OnTime NextRefresh, "RefreshAllPivotTables"
End Sub
Don’t forget to call ScheduleRefresh whenever you run your macro to keep it on track.
Handling Errors Gracefully
Sometimes, your data might not load as expected, which could throw an error. Using error handling in your VBA code can prevent the macro from crashing. Here’s an example:
Sub RefreshAllPivotTables()
On Error Resume Next
Dim ws As Worksheet
Dim pt As PivotTable
' Loop through each worksheet
For Each ws In ThisWorkbook.Worksheets
' Loop through each Pivot Table in the worksheet
For Each pt In ws.PivotTables
pt.RefreshTable
Next pt
Next ws
On Error GoTo 0 ' Reset error handling
MsgBox "All Pivot Tables have been refreshed!", vbInformation
End Sub
Common Mistakes to Avoid
When working with VBA, there are some common pitfalls to be aware of:
- Not Saving Your Work: Always save your work frequently to avoid losing changes, especially after writing new code.
- Skipping Error Handling: This can lead to crashes in your VBA code, so always include error handling where necessary.
- Not Testing Your Code: Always run your code in a controlled environment to check for any unexpected results.
Troubleshooting Issues
If you encounter problems:
- Check the References: Ensure that you have the right Excel libraries enabled in the VBA editor.
- Debugging: Use
Debug.Print to check the values being used within your loops.
- Common Errors: If you receive a type mismatch, check that your Pivot Table names are correctly referenced.
<div class="faq-section">
<div class="faq-container">
<h2>Frequently Asked Questions</h2>
<div class="faq-item">
<div class="faq-question">
<h3>How do I set up a Pivot Table in Excel?</h3>
<span class="faq-toggle">+</span>
</div>
<div class="faq-answer">
<p>To set up a Pivot Table, select your data range, then go to the Insert tab and choose PivotTable. Follow the wizard to customize your table.</p>
</div>
</div>
<div class="faq-item">
<div class="faq-question">
<h3>Can I automate Pivot Table creation with VBA?</h3>
<span class="faq-toggle">+</span>
</div>
<div class="faq-answer">
<p>Yes, you can automate the creation of Pivot Tables using VBA. You'll need to write a macro that specifies the data range and configuration for the Pivot Table.</p>
</div>
</div>
<div class="faq-item">
<div class="faq-question">
<h3>How often should I refresh my Pivot Tables?</h3>
<span class="faq-toggle">+</span>
</div>
<div class="faq-answer">
<p>Refresh your Pivot Tables anytime the underlying data changes, or set up automated refreshes to keep them current.</p>
</div>
</div>
</div>
</div>
Wrapping up, mastering Excel VBA to update your Pivot Tables can save you a great deal of time and effort. The steps provided here, combined with the advanced techniques discussed, will enable you to work more efficiently with your data. Practice the code and explore additional tutorials to enhance your Excel skills. The power of automation is in your hands!
<p class="pro-note">✨Pro Tip: Always back up your work before running new macros to prevent any unintended data loss!</p>