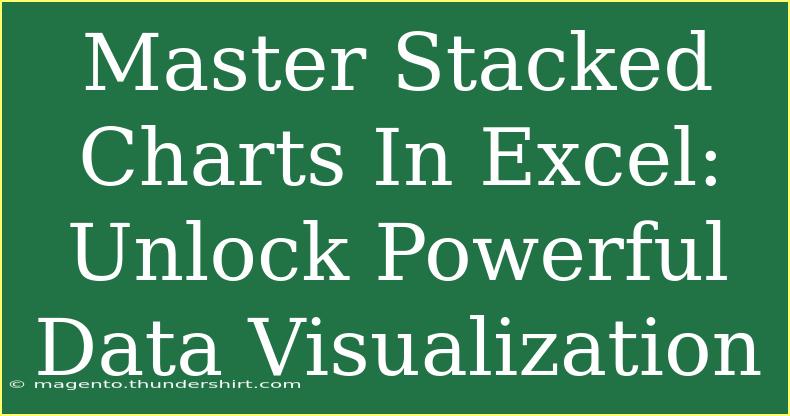Stacked charts in Excel are a game-changer when it comes to data visualization. They allow you to depict the composition of data categories in an elegant way that reveals how each part contributes to the whole. This article will guide you through the ins and outs of creating and mastering stacked charts in Excel, offering helpful tips, shortcuts, and advanced techniques that can elevate your data presentations from mundane to mesmerizing. So, let’s dive right into the world of stacked charts! 📊
What is a Stacked Chart?
A stacked chart is a type of chart that shows the total of different categories over time or other continuous data points. In a stacked chart, the data is divided into segments that stack on top of each other, allowing for comparison between the total of multiple series while highlighting individual contributions.
Why Use Stacked Charts?
- Visual Clarity: Stacked charts provide a clearer visual representation of how various components contribute to a total.
- Comparative Analysis: They are ideal for comparing parts to the whole across different categories.
- Data Trends: Easy to spot trends over time as you can see both the total value and the breakdown by category.
How to Create a Stacked Chart in Excel
Creating a stacked chart is quite straightforward, especially with a little practice. Here’s a step-by-step guide to help you along:
Step 1: Prepare Your Data
Before jumping into chart creation, ensure your data is organized correctly in Excel. Here’s how you might format your data:
| Category |
Series A |
Series B |
Series C |
| Q1 2021 |
10 |
20 |
15 |
| Q2 2021 |
30 |
25 |
20 |
| Q3 2021 |
40 |
30 |
25 |
| Q4 2021 |
50 |
35 |
30 |
Step 2: Select Your Data
- Highlight the entire table you prepared, including headers.
Step 3: Insert the Chart
- Go to the Insert tab in the Excel ribbon.
- Click on Insert Column or Bar Chart.
- Choose Stacked Column or Stacked Bar from the dropdown menu.
Step 4: Customize the Chart
Once your chart appears, you can customize it:
- Chart Title: Click on the title to edit it.
- Legend: Modify or reposition the legend to improve clarity.
- Colors: Use the chart formatting options to change the colors of individual series.
Step 5: Fine-tune for Clarity
- Data Labels: Add data labels for better readability.
- Gridlines: Adjust gridlines to avoid clutter.
<p class="pro-note">📝 Pro Tip: Regularly review and edit your charts based on feedback for clarity and effectiveness.</p>
Common Mistakes to Avoid
Creating stacked charts may seem simple, but there are common pitfalls you should be aware of:
- Overloading Data: Too many categories or series can lead to a cluttered chart that's hard to interpret.
- Ignoring Scale: Ensure your vertical scale can accommodate all values clearly.
- Inconsistent Data Ranges: Make sure each category has the same time period or baseline for accurate comparisons.
Troubleshooting Issues
If you find that your stacked chart isn’t displaying as you expected, consider these troubleshooting tips:
- Wrong Chart Type: Double-check that you selected the correct chart type (stacked vs. clustered).
- Data Selection: Ensure you've highlighted the right data range.
- Series Formatting: Sometimes, issues stem from how individual series are formatted. Check if they are correctly defined in your data set.
Frequently Asked Questions
<div class="faq-section">
<div class="faq-container">
<h2>Frequently Asked Questions</h2>
<div class="faq-item">
<div class="faq-question">
<h3>What is the difference between a stacked bar chart and a stacked column chart?</h3>
<span class="faq-toggle">+</span>
</div>
<div class="faq-answer">
<p>A stacked bar chart displays data horizontally while a stacked column chart displays data vertically. The choice depends on preference and the nature of your data.</p>
</div>
</div>
<div class="faq-item">
<div class="faq-question">
<h3>Can I create a 100% stacked chart?</h3>
<span class="faq-toggle">+</span>
</div>
<div class="faq-answer">
<p>Yes! You can choose the 100% stacked column or bar chart option, which displays each category as a percentage of the total, enabling easier comparison.</p>
</div>
</div>
<div class="faq-item">
<div class="faq-question">
<h3>How do I change the colors of my stacked chart?</h3>
<span class="faq-toggle">+</span>
</div>
<div class="faq-answer">
<p>Click on the series you want to change, then navigate to the Format Data Series pane to select a new color.</p>
</div>
</div>
<div class="faq-item">
<div class="faq-question">
<h3>Can I add data labels to my stacked chart?</h3>
<span class="faq-toggle">+</span>
</div>
<div class="faq-answer">
<p>Absolutely! Right-click on the data series and select “Add Data Labels” to include them for easier interpretation of the data.</p>
</div>
</div>
<div class="faq-item">
<div class="faq-question">
<h3>What to do if my chart appears cluttered?</h3>
<span class="faq-toggle">+</span>
</div>
<div class="faq-answer">
<p>Consider simplifying the data by reducing the number of categories or series and adjust the chart layout to optimize space.</p>
</div>
</div>
</div>
</div>
Mastering stacked charts in Excel can transform the way you visualize data. Remember, the key to an effective chart is clarity and simplicity. Experiment with your data presentations, and don’t hesitate to explore different formats. Stacked charts are a powerful tool when used effectively!
As you continue to improve your Excel skills, try implementing some of the tips shared in this guide. You'll be amazed at the insights you can uncover from your data when displayed thoughtfully. Also, keep exploring other Excel tutorials on our blog for even more valuable knowledge.
<p class="pro-note">📈 Pro Tip: Continuously practice your charting skills and explore Excel’s diverse features to enhance your data visualization capabilities!</p>