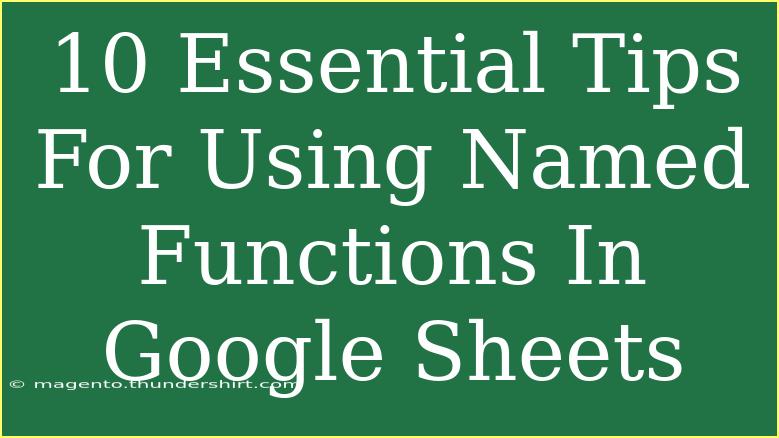Using named functions in Google Sheets can significantly elevate your spreadsheet game. Named functions allow you to define your own functions with specific parameters, making your formulas easier to understand and reuse. Whether you're an avid user of Google Sheets or just getting started, these tips will help you make the most out of named functions. 🌟
What are Named Functions?
Before diving into the tips, let's clarify what named functions are. Named functions let you create custom functions using a defined set of parameters. By giving a function a name, you can streamline complex calculations, making your sheets much cleaner and more user-friendly.
Why Use Named Functions?
- Enhanced Readability: Named functions make your formulas self-explanatory.
- Reusability: You can use the same function across multiple sheets without rewriting the formula.
- Ease of Collaboration: Others can understand your calculations without delving into complex formulas.
10 Essential Tips for Using Named Functions
1. Create Clear and Descriptive Names
When naming your function, ensure that the name clearly describes what the function does. For example, instead of naming a function Calculate1, name it CalculateYearlySales. This clarity helps others (and your future self) quickly understand its purpose.
2. Use Parameters Wisely
When you define your named function, think about what parameters are essential. Keep them to a minimum to avoid confusion. For instance, if a function calculates the total sales of a product, you might only need the product ID and sales quantity as parameters.
3. Keep it Simple
Simplicity is key! Your named function should perform a specific task and not try to do too much. If you find yourself adding multiple calculations to one named function, consider breaking it down into smaller, more manageable functions.
4. Test Your Functions Thoroughly
After creating a named function, always test it with various data sets to ensure it performs as expected. This step is crucial to avoid errors in your final calculations.
5. Utilize Helper Functions
Sometimes, named functions can benefit from helper functions. For example, if your named function involves complex logic, create smaller helper functions to handle different parts of the calculation. This can improve both performance and clarity.
6. Document Your Functions
Make use of comments in your named functions to describe what they do and how to use them. This documentation can be invaluable when returning to a project after a long time.
7. Share with Others
Named functions can be shared with collaborators. This feature can enhance teamwork, as everyone can leverage the same set of functions in a shared document.
8. Use Named Ranges
Combining named functions with named ranges can be a powerful way to create dynamic, flexible formulas. Named ranges allow you to reference cells or ranges without using their cell addresses, enhancing readability.
9. Keep an Eye on Performance
Complex named functions may slow down your spreadsheet, especially if they rely on extensive calculations or large datasets. Monitor the performance and consider optimizing your functions to maintain efficiency.
10. Regularly Update Your Functions
As your needs evolve, so should your named functions. Regularly revisit and update them to ensure they remain relevant and efficient. This practice can prevent obsolescence in your workflows.
Common Mistakes to Avoid
- Overcomplicating Functions: Avoid making your functions too complex. This can lead to confusion and errors.
- Neglecting Testing: Failing to test functions can result in inaccuracies that might go unnoticed.
- Ignoring Updates: As your spreadsheet grows, it’s important to revisit and update your named functions regularly.
Troubleshooting Issues
If your named function isn't working as expected, here are a few troubleshooting steps:
- Check for Typos: Ensure that the function name and parameter names are spelled correctly.
- Verify Parameter Types: Make sure that you are passing the correct types of parameters to your function.
- Look for Circular References: Ensure that your function doesn’t reference itself in a way that leads to an endless loop.
<div class="faq-section">
<div class="faq-container">
<h2>Frequently Asked Questions</h2>
<div class="faq-item">
<div class="faq-question">
<h3>What is a named function in Google Sheets?</h3>
<span class="faq-toggle">+</span>
</div>
<div class="faq-answer">
<p>A named function allows you to define your own functions with specific parameters, making it easier to manage complex formulas.</p>
</div>
</div>
<div class="faq-item">
<div class="faq-question">
<h3>Can I use named functions in other Google Sheets?</h3>
<span class="faq-toggle">+</span>
</div>
<div class="faq-answer">
<p>Yes! Named functions can be shared with others and used across different sheets, enhancing collaboration.</p>
</div>
</div>
<div class="faq-item">
<div class="faq-question">
<h3>Are named functions limited to specific data types?</h3>
<span class="faq-toggle">+</span>
</div>
<div class="faq-answer">
<p>Named functions can accept various data types as parameters, including numbers, text, and ranges, depending on how you define them.</p>
</div>
</div>
<div class="faq-item">
<div class="faq-question">
<h3>How do I edit a named function in Google Sheets?</h3>
<span class="faq-toggle">+</span>
</div>
<div class="faq-answer">
<p>You can edit a named function by going to the "Data" menu, selecting "Named functions," and modifying the function you wish to change.</p>
</div>
</div>
<div class="faq-item">
<div class="faq-question">
<h3>Can I delete a named function?</h3>
<span class="faq-toggle">+</span>
</div>
<div class="faq-answer">
<p>Yes, you can delete named functions by accessing the "Named functions" dialog in the "Data" menu and selecting the function you want to remove.</p>
</div>
</div>
</div>
</div>
As you navigate through the world of Google Sheets and its named functions, remember to leverage their full potential. By implementing these tips and avoiding common pitfalls, you'll not only streamline your spreadsheet processes but also impress your collaborators with your newfound skills.
Continuously experiment with your named functions and don’t hesitate to explore further resources to expand your knowledge. By doing so, you'll find yourself becoming more adept and confident in your spreadsheet endeavors.
<p class="pro-note">✨Pro Tip: Regularly review your named functions to keep them updated and relevant to your current projects.</p>