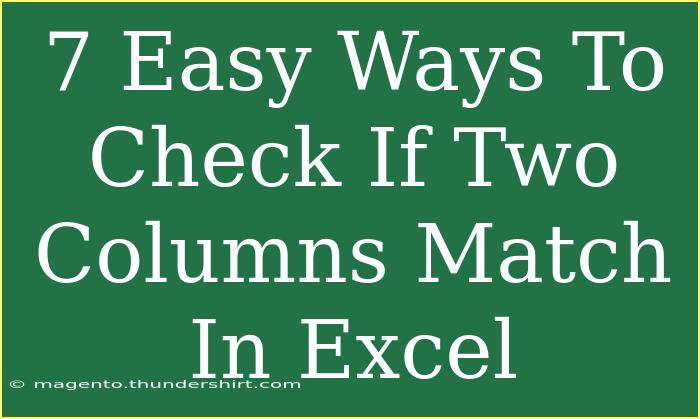When working with data in Excel, it's common to find yourself needing to compare two columns for matches. Whether you’re merging datasets, validating entries, or simply analyzing your information, ensuring that two columns align correctly is essential for accuracy. In this post, we’ll explore 7 easy ways to check if two columns match in Excel. We will provide you with tips, shortcuts, and advanced techniques to effectively compare your data. Let's dive in! 🚀
1. Using the IF Function for Basic Comparison
One of the simplest ways to check if two columns match is to use the IF function. This function allows you to compare the values in two columns and return a result based on whether they match.
How to do it:
- Click on the cell where you want to display the result.
- Type the formula:
=IF(A1=B1, "Match", "No Match")
- Drag the fill handle down to apply the formula to other cells in the column.
Example:
If A1 has “Apple” and B1 has “Apple,” the formula will display “Match.” Conversely, if B1 had “Banana,” it would display “No Match.”
<p class="pro-note">🍏Pro Tip: Always ensure that the cell references in your formula match the rows you’re working with!</p>
2. Conditional Formatting for Visual Comparison
Conditional Formatting is a powerful tool in Excel that allows you to highlight cells based on specific criteria. This feature can help visually identify matches or discrepancies.
Steps to Implement:
- Select the range of cells in one of the columns you want to compare.
- Go to the Home tab > Conditional Formatting > New Rule.
- Choose “Use a formula to determine which cells to format.”
- Enter the formula:
=$A1=$B1
- Set the formatting style (like a fill color) and click OK.
Note:
Now, any matching cells between the two columns will be highlighted based on your chosen formatting style, making it easy to spot matches at a glance!
3. Using VLOOKUP for Finding Matches
The VLOOKUP function allows you to search for values in one column and return a corresponding value from another column. This is particularly useful for matching entries across different datasets.
Steps:
- Click on the cell where you want to display the result.
- Type the following formula:
=IF(ISNA(VLOOKUP(A1, B:B, 1, FALSE)), "No Match", "Match")
- Drag the formula down to fill other cells.
Example:
If the value in A1 is found in column B, it will return “Match”; otherwise, it will return “No Match.”
<p class="pro-note">📊Pro Tip: VLOOKUP is great for large datasets, but remember it searches vertically!</p>
4. Using COUNTIF for Counting Matches
The COUNTIF function counts the number of times a value appears in a range. It can be an effective way to check if values in one column exist in another.
How to Use:
- Click on the cell where you want the count to appear.
- Enter the formula:
=IF(COUNTIF(B:B, A1)>0, "Match", "No Match")
- Drag down the formula to apply to additional cells.
Note:
This method will provide a quick way to see whether each entry in column A has a corresponding entry in column B.
5. Combining Data with Power Query
For those looking to perform more complex comparisons, Excel’s Power Query feature allows you to import and transform data from various sources.
Steps:
- Go to the Data tab > Get Data > From Other Sources > Blank Query.
- Use the formula:
=Table.FromRows({{"ColumnA", "ColumnB"}})
- Follow the wizard to join your two columns together and identify matches.
Note:
Power Query offers more flexibility in how you manipulate and analyze your data, making it a great option for intricate tasks.
6. Using Excel’s Remove Duplicates Feature
If you’re looking to see differences more than matches, the Remove Duplicates feature can help streamline your dataset by identifying unique entries.
Steps:
- Highlight the first column.
- Go to the Data tab > Remove Duplicates.
- Select the second column and click OK.
Note:
This will remove duplicate values and retain only the unique ones, making it easy to see which entries don’t match.
<p class="pro-note">✂️Pro Tip: Always create a backup of your data before removing duplicates to avoid losing important information!</p>
7. Using Excel Tables for Dynamic Comparison
Excel Tables not only help organize your data but also allow you to create dynamic ranges that update as you add or change information.
Steps to Create an Excel Table:
- Select your data range.
- Go to the Insert tab and click on Table.
- Use structured references in your formulas to compare columns.
Example:
Use a formula like:
=IF(Table1[Column1]=Table1[Column2], "Match", "No Match")
Note:
With Excel Tables, as you add data, your comparisons automatically adapt, reducing manual updates.
Frequently Asked Questions
<div class="faq-section">
<div class="faq-container">
<h2>Frequently Asked Questions</h2>
<div class="faq-item">
<div class="faq-question">
<h3>What if my columns contain different data types?</h3>
<span class="faq-toggle">+</span>
</div>
<div class="faq-answer">
<p>Excel may not consider them a match. Ensure both columns are formatted consistently.</p>
</div>
</div>
<div class="faq-item">
<div class="faq-question">
<h3>How can I match case-sensitive values?</h3>
<span class="faq-toggle">+</span>
</div>
<div class="faq-answer">
<p>Using the EXACT function can help check for case-sensitive matches.</p>
</div>
</div>
<div class="faq-item">
<div class="faq-question">
<h3>Can I compare more than two columns?</h3>
<span class="faq-toggle">+</span>
</div>
<div class="faq-answer">
<p>Yes! You can extend the methods above to include additional columns by adjusting your formulas accordingly.</p>
</div>
</div>
</div>
</div>
It's essential to understand the various ways to check if two columns match in Excel to keep your data organized and accurate. By following the methods detailed above, you'll not only streamline your data comparison process but also save valuable time.
Remember, practice makes perfect! Don’t hesitate to explore more tutorials on this blog to enhance your Excel skills. Dive in and start comparing your data like a pro! 🏆
<p class="pro-note">✨Pro Tip: Try combining multiple techniques to ensure you cover all bases when verifying data matches!</p>