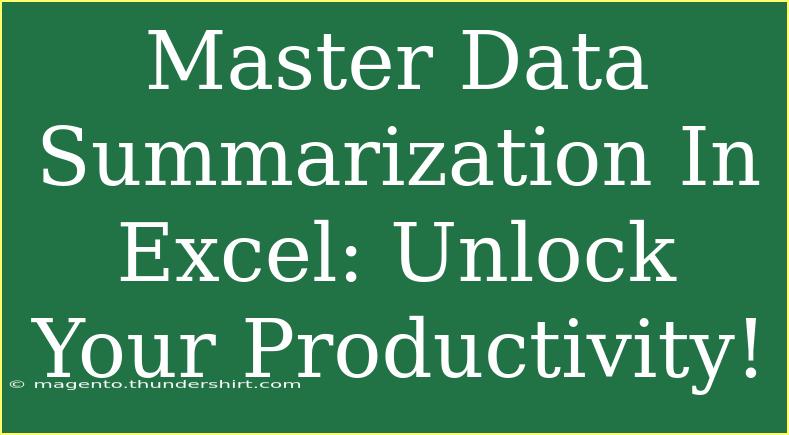When it comes to data management, Excel stands as one of the most powerful tools available. However, just having access to Excel is not enough; knowing how to harness its full potential can dramatically elevate your productivity. One of the most sought-after skills in Excel is data summarization. It enables you to condense large sets of information into digestible insights, helping you make data-driven decisions quickly. In this guide, we will explore effective tips, shortcuts, and advanced techniques for mastering data summarization in Excel.
Why is Data Summarization Important? 📊
Data summarization is crucial for various reasons:
- Time Efficiency: Instead of sifting through hundreds of rows, you can extract only the essential insights you need.
- Enhanced Decision-Making: By summarizing data, you can make informed decisions faster.
- Improved Presentation: Well-summarized data is more visually appealing and easier for stakeholders to understand.
Getting Started with Data Summarization
Before diving into techniques, let’s go over some basic summarization methods available in Excel.
1. Using Functions for Quick Summarization
Excel is loaded with functions that can help you summarize data easily:
- SUM: This function allows you to add up numbers in a specific range.
- AVERAGE: Use this to find the mean of a set of numbers.
- COUNT: This function counts the number of cells that contain numbers in a specified range.
- MAX/MIN: These functions help identify the highest and lowest values, respectively.
Example: Basic Functions
If you have a list of sales figures in column A from rows 1 to 10, you can easily find the total sales using:
=SUM(A1:A10)
2. Utilizing Pivot Tables
Pivot Tables are a game-changer in Excel. They allow you to summarize large data sets quickly without complicated formulas. Here’s how to create a basic Pivot Table:
- Select your data range.
- Go to the "Insert" tab.
- Click on "PivotTable."
- Choose where you want the Pivot Table to be placed (new worksheet or existing).
- Drag and drop fields in the Rows and Values areas to summarize the data.
Tips for Effective Pivot Tables
- Always ensure your data is organized in a table format for optimal results.
- Use slicers for a more interactive experience, allowing you to filter data easily.
<table>
<tr>
<th>Function</th>
<th>Purpose</th>
</tr>
<tr>
<td>SUM</td>
<td>Adds numbers</td>
</tr>
<tr>
<td>AVERAGE</td>
<td>Calculates the mean</td>
</tr>
<tr>
<td>COUNT</td>
<td>Counts numerical entries</td>
</tr>
<tr>
<td>MAX/MIN</td>
<td>Finds highest/lowest values</td>
</tr>
</table>
3. Grouping Data
Grouping allows you to consolidate your data visually without changing the source data. To group data:
- Select the rows or columns you want to group.
- Navigate to the "Data" tab.
- Click on "Group."
Benefits of Grouping
- It helps declutter your worksheets.
- You can expand or collapse grouped data as needed.
Advanced Techniques for Data Summarization
To truly unlock the potential of summarizing data in Excel, consider these advanced techniques.
1. Advanced Pivot Table Features
Calculated Fields
Calculated fields in Pivot Tables allow you to create new fields based on existing data. Here’s how to add one:
- Select your Pivot Table.
- Go to "PivotTable Analyze" > "Fields, Items, & Sets."
- Choose "Calculated Field."
- Enter the formula using existing fields.
Example of a Calculated Field
If you want to calculate profit, and you have "Revenue" and "Cost" fields, you could create a calculated field like so:
=Revenue - Cost
2. Using the Quick Analysis Tool
The Quick Analysis tool in Excel simplifies data summarization by providing a set of features. Here’s how to use it:
- Select your data range.
- Click on the Quick Analysis button that appears in the bottom right corner.
- Choose from options like totals, charts, or conditional formatting to summarize your data quickly.
3. Using Data Visualization Tools
Data summarization becomes even more effective when combined with visual elements. Excel has various tools for visualization, such as:
- Charts: Create pie charts or bar graphs to visually represent data.
- Conditional Formatting: Highlight cells based on certain criteria for easier analysis.
Common Mistakes to Avoid
While mastering data summarization, here are some common pitfalls to steer clear of:
- Not Cleaning Your Data: Always clean your data before summarizing. Remove duplicates and correct any errors for accurate results.
- Overcomplicating Formulas: Stick to simple functions when summarizing data, especially if you are new to Excel. Complexity can lead to mistakes.
- Ignoring the Data Structure: Ensure that your data is structured appropriately to avoid issues when creating Pivot Tables or using functions.
Troubleshooting Data Summarization Issues
If you encounter issues while summarizing data, consider the following troubleshooting tips:
- Check Data Types: Ensure all data types are consistent (e.g., no text in number fields).
- Revisit Your Formulas: Double-check formulas for errors or misplaced parentheses.
- Refresh Pivot Tables: If your source data has changed, make sure to refresh your Pivot Table to see the updated data.
<div class="faq-section">
<div class="faq-container">
<h2>Frequently Asked Questions</h2>
<div class="faq-item">
<div class="faq-question">
<h3>What is the fastest way to summarize data in Excel?</h3>
<span class="faq-toggle">+</span>
</div>
<div class="faq-answer">
<p>The quickest way is to use Pivot Tables, which allow for dynamic summarization of data with just a few clicks.</p>
</div>
</div>
<div class="faq-item">
<div class="faq-question">
<h3>Can I automate data summarization in Excel?</h3>
<span class="faq-toggle">+</span>
</div>
<div class="faq-answer">
<p>Yes, you can automate summarization by using macros and VBA scripting to repeat tasks efficiently.</p>
</div>
</div>
<div class="faq-item">
<div class="faq-question">
<h3>What should I do if my Pivot Table doesn't update?</h3>
<span class="faq-toggle">+</span>
</div>
<div class="faq-answer">
<p>Try refreshing the Pivot Table by right-clicking it and selecting "Refresh," or ensure your source data has not been altered incorrectly.</p>
</div>
</div>
</div>
</div>
To summarize, mastering data summarization in Excel can significantly boost your productivity and decision-making capabilities. With the right techniques, such as using functions, Pivot Tables, and data visualization tools, you can turn overwhelming amounts of data into actionable insights.
As you dive deeper into Excel, don’t hesitate to practice your skills and explore additional tutorials on various Excel functions. There's always more to learn!
<p class="pro-note">📈Pro Tip: Regularly practice summarizing different datasets to enhance your skills and build confidence!</p>