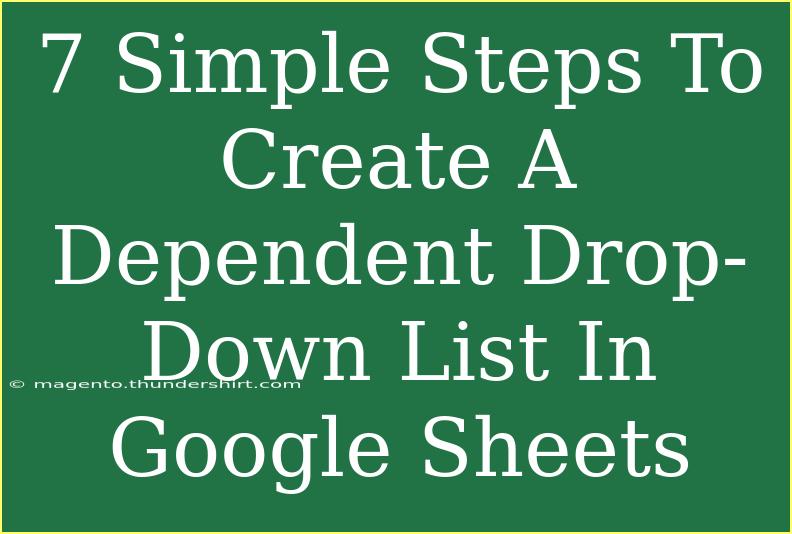Creating a dependent drop-down list in Google Sheets can transform the way you manage data in your spreadsheets. This powerful feature allows you to create dynamic lists that change based on the selection of another list, making it easier for users to enter accurate and relevant data. 🎉 In this guide, we will walk you through the seven simple steps to create a dependent drop-down list. Let’s dive in!
Step 1: Prepare Your Data
Before you start creating your drop-down lists, you'll need to organize your data in a structured format. Here’s how to do it:
-
Create a new Google Sheet or open an existing one.
-
Label your first column (e.g., "Categories") and enter the categories that will serve as the primary selection. For instance, if you're categorizing fruits and vegetables, your first column might look like this:
Fruits
Vegetables
-
In the next columns, label them according to the categories (e.g., "Fruits" and "Vegetables"). Under these headers, list the corresponding items. Here's an example:
<table>
<tr>
<th>Fruits</th>
<th>Vegetables</th>
</tr>
<tr>
<td>Apple</td>
<td>Carrot</td>
</tr>
<tr>
<td>Banana</td>
<td>Broccoli</td>
</tr>
<tr>
<td>Grapes</td>
<td>Spinach</td>
</tr>
</table>
Step 2: Name Your Ranges
To make it easier to reference your data, you’ll need to name the ranges.
- Select the range of items for each category (for example, select the cells under "Fruits").
- Click on Data in the menu, then select Named ranges.
- Enter a name for the range (e.g., "Fruits") and click Done. Repeat this for each category you have.
Step 3: Create the First Drop-Down List
Now, let's create the first drop-down list, which will be the main category selection.
- Select the cell where you want the first drop-down list to appear.
- Go to Data → Data validation.
- In the criteria dropdown, select List of items and enter the names of your categories separated by commas (e.g., "Fruits, Vegetables").
- Click Save.
Step 4: Create the Dependent Drop-Down List
Next, you'll create the dependent drop-down list that will change based on the selection made in the first list.
- Select the cell where you want the dependent drop-down list to be.
- Go to Data → Data validation again.
- This time, in the criteria dropdown, choose Custom formula is.
- Enter the following formula:
=INDIRECT(A1)
(Assuming your first drop-down is in cell A1. Change the reference accordingly.)
- Click Save.
Step 5: Testing Your Drop-Down Lists
After you set everything up, it’s crucial to test that your drop-down lists work as intended.
- Click on the first drop-down list and select one of the categories.
- Now click on the second drop-down list. It should display options based on your selection from the first list. If you chose "Fruits," it should show Apple, Banana, and Grapes.
Step 6: Troubleshooting Common Issues
If your dependent drop-down list isn’t working as expected, here are some common pitfalls to check:
- Ensure your named ranges are set up correctly: Double-check that the named ranges are exactly the same as the categories in your first drop-down.
- Check your cell references: Make sure you’re referencing the correct cell in your INDIRECT formula.
- Verify that the data validation settings are correct: Sometimes, a small mistake in configuration can lead to issues.
Step 7: Enhance Usability
Finally, consider adding more features to improve usability:
- Use colors or formatting: Highlight your categories or items to make them more visually appealing.
- Add instructions: Include a note or a description above your drop-down lists to guide users on how to use them effectively.
Helpful Tips and Advanced Techniques
- Dynamic Updates: If you want your lists to update automatically when you add new items, consider using a dynamic range formula.
- Data Validation Error Alerts: You can customize the error messages that appear if users attempt to enter invalid data.
Common Mistakes to Avoid
- Forgetting to update named ranges: If you add new items, remember to update the named ranges.
- Using spaces in named ranges: Named ranges should not contain spaces; use underscores or camel case instead.
- Incorrect INDIRECT references: Always ensure the reference in your INDIRECT formula corresponds to the cell containing the primary drop-down list.
<div class="faq-section">
<div class="faq-container">
<h2>Frequently Asked Questions</h2>
<div class="faq-item">
<div class="faq-question">
<h3>Can I have more than two levels of dependent drop-down lists?</h3>
<span class="faq-toggle">+</span>
</div>
<div class="faq-answer">
<p>Yes! You can create additional levels by repeating the steps for another set of drop-downs based on the selection of the previous ones.</p>
</div>
</div>
<div class="faq-item">
<div class="faq-question">
<h3>What if I need to change the names of my categories after creating drop-downs?</h3>
<span class="faq-toggle">+</span>
</div>
<div class="faq-answer">
<p>If you change the names, make sure to also update the named ranges so that the drop-downs will work correctly.</p>
</div>
</div>
<div class="faq-item">
<div class="faq-question">
<h3>Are there any limitations to using dependent drop-down lists?</h3>
<span class="faq-toggle">+</span>
</div>
<div class="faq-answer">
<p>While there are no strict limitations, keep in mind that managing a very large dataset might become complex and hard to maintain.</p>
</div>
</div>
</div>
</div>
Recap time! By following these seven simple steps, you can effectively create dependent drop-down lists in Google Sheets. This feature not only streamlines data entry but also enhances accuracy and user experience. Be sure to practice these steps and explore additional tutorials to unlock more functionalities of Google Sheets. Happy spreadsheeting!
<p class="pro-note">🎯Pro Tip: Always back up your data before making extensive changes in your sheets!</p>