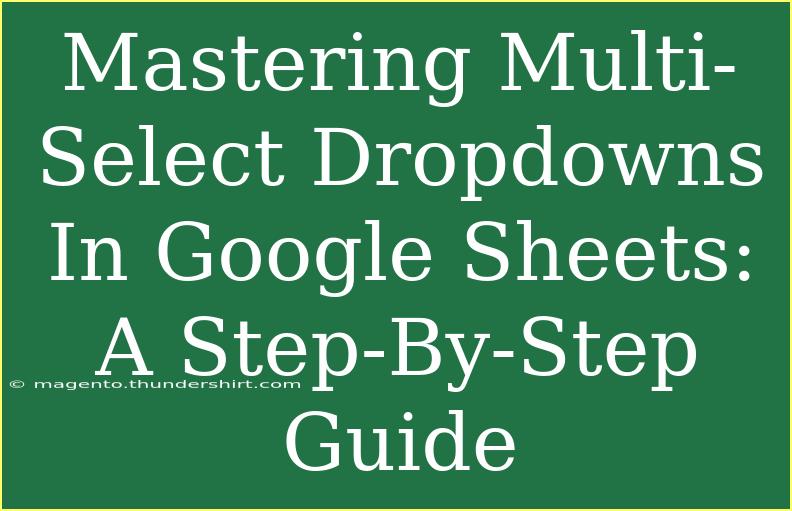When it comes to organizing and managing data in Google Sheets, one feature that can elevate your spreadsheet game is the multi-select dropdown. This feature allows you to choose multiple options from a dropdown list, making data entry faster and more efficient. 💡 If you're looking to streamline your workflows, save time, and reduce data entry errors, then mastering multi-select dropdowns is an essential skill you need to learn!
In this guide, we will explore how to create and effectively use multi-select dropdowns in Google Sheets. Along the way, we'll share helpful tips, common pitfalls to avoid, and troubleshooting techniques to ensure a smooth experience. Let's dive in!
What is a Multi-Select Dropdown?
A multi-select dropdown enables users to select more than one option from a predefined list. This feature is particularly useful in scenarios where you might want to tag items, categorize data, or simply allow users to select various preferences or options. Instead of creating multiple cells for each option, a multi-select dropdown keeps everything neat and organized in a single cell.
How to Create a Multi-Select Dropdown in Google Sheets
Creating a multi-select dropdown in Google Sheets might seem daunting at first, but it’s quite straightforward. Here's a step-by-step guide to help you set it up:
Step 1: Prepare Your Data
Before creating the dropdown, you'll need to have your list of options ready.
- Open a new or existing Google Sheet.
- In a new column (e.g., Column A), enter the options for your dropdown. For example:
- Option 1
- Option 2
- Option 3
- Option 4
Step 2: Create the Dropdown
- Click on the cell where you want the dropdown to appear (let’s say B1).
- Go to the top menu, select Data > Data validation.
- In the data validation settings, set the following:
- Criteria: Choose List from a range.
- Range: Input the range of cells containing your options (for instance,
A1:A4).
- Ensure the Show dropdown list in cell option is checked.
- Click Save.
Step 3: Enable Multi-Select
This part requires a bit of script magic, as Google Sheets doesn't natively support multi-select dropdowns. Here’s how to do it:
- Click on Extensions > Apps Script.
- Delete any existing code and paste the following script:
function onEdit(e) {
var sheet = e.source.getActiveSheet();
var range = e.range;
if (range.getColumn() == 2 && range.getRow() > 0) { // Adjust the column number based on where your dropdown is
var oldValue = range.getValue();
var newValue = e.value;
if (oldValue && newValue) {
var values = oldValue.split(", ");
if (values.indexOf(newValue) === -1) {
values.push(newValue);
} else {
values.splice(values.indexOf(newValue), 1);
}
range.setValue(values.join(", "));
} else {
range.setValue(newValue);
}
}
}
- Save the script and close the Apps Script tab.
- Go back to your Google Sheet.
Step 4: Test Your Multi-Select Dropdown
Now that everything is set up, go back to cell B1 (or your chosen cell) and try selecting options. You should be able to select multiple options from your dropdown, which will display all selected values in the cell. 🎉
Tips for Using Multi-Select Dropdowns Effectively
- Organize Your Options: Use clear and concise labels for your dropdown items to avoid confusion.
- Keep It Clean: Regularly update your dropdown options to ensure relevance.
- Utilize Filters: Use filters in your sheet to easily manage and analyze data associated with your multi-select dropdowns.
Common Mistakes to Avoid
- Forgetting to Enable Script: If you don't save and enable the Apps Script, the multi-select feature won't work.
- Not Formatting: Ensure your dropdown values don’t have extra spaces; otherwise, they may not match correctly.
- Overcomplicating Lists: Keep your dropdowns simple. Too many options can overwhelm users.
Troubleshooting Issues
If you encounter issues with your multi-select dropdown, try these troubleshooting steps:
- Script Not Running: Make sure the script is saved and has the necessary permissions.
- Dropdown Not Responding: Refresh the page or clear your browser cache.
- Error in Selection: Double-check for typos or formatting in your options list.
<div class="faq-section">
<div class="faq-container">
<h2>Frequently Asked Questions</h2>
<div class="faq-item">
<div class="faq-question">
<h3>Can I use multi-select dropdowns on mobile devices?</h3>
<span class="faq-toggle">+</span>
</div>
<div class="faq-answer">
<p>Currently, multi-select dropdowns created through Apps Script may not work on mobile devices. It's best to use Google Sheets on a computer for full functionality.</p>
</div>
</div>
<div class="faq-item">
<div class="faq-question">
<h3>Can I add more options later?</h3>
<span class="faq-toggle">+</span>
</div>
<div class="faq-answer">
<p>Yes! You can simply add more options to the range specified in your data validation settings, and they will automatically appear in the dropdown list.</p>
</div>
</div>
<div class="faq-item">
<div class="faq-question">
<h3>Is it possible to limit the number of selections?</h3>
<span class="faq-toggle">+</span>
</div>
<div class="faq-answer">
<p>While the default multi-select option does not limit selections, you can modify the Apps Script to include a maximum selection count.</p>
</div>
</div>
<div class="faq-item">
<div class="faq-question">
<h3>What if I want to clear my selections?</h3>
<span class="faq-toggle">+</span>
</div>
<div class="faq-answer">
<p>You can manually delete the text in the cell to clear all selections at once.</p>
</div>
</div>
</div>
</div>
Mastering multi-select dropdowns in Google Sheets can significantly enhance your data management capabilities. You can make your spreadsheets much more functional and user-friendly by implementing this feature. Remember to practice these steps, explore the various ways you can use multi-select dropdowns, and keep experimenting with the custom options available.
<p class="pro-note">💡Pro Tip: Practice creating and customizing your multi-select dropdowns to enhance your Google Sheets skills!</p>