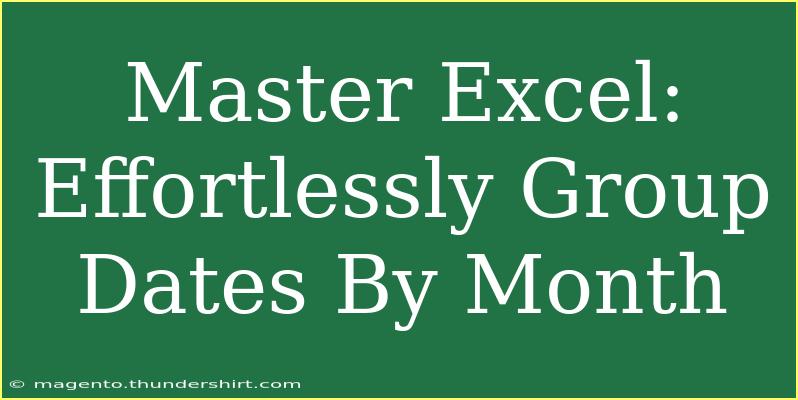Mastering Excel is an essential skill in today's fast-paced digital world, and one of the most powerful features you can leverage is the ability to group dates by month. Whether you're tracking sales data, managing project timelines, or analyzing attendance records, this function can save you tons of time and effort! 🎉
In this guide, we’ll dive into the specifics of grouping dates by month in Excel, share some tips and tricks, highlight common mistakes to avoid, and provide solutions to potential issues. By the end, you’ll be an Excel guru ready to take on any data challenge!
Understanding the Importance of Grouping Dates by Month
When working with date-related data, you might find that analyzing information on a month-by-month basis provides deeper insights. Grouping dates allows you to simplify data sets, making it easier to spot trends and patterns. Here’s why grouping dates by month can be advantageous:
- Simplification: Condense large amounts of data into more digestible pieces.
- Trend Analysis: Identify monthly trends that could inform decision-making.
- Time Management: Easily create reports and summaries without sifting through daily data.
Now that we know why this feature is vital, let’s jump into the how-to!
How to Group Dates by Month in Excel
Grouping dates in Excel is a straightforward process that can be done in several ways. Here, we’ll cover the steps to group dates in a Pivot Table, as well as how to do it through the Excel ribbon. Let’s break it down.
Method 1: Using a Pivot Table
-
Select Your Data: Highlight the range of data that includes your dates.
-
Insert a Pivot Table:
- Go to the
Insert tab.
- Click on
PivotTable.
- Choose where you want the PivotTable report to be placed.
-
Adding Dates to the Pivot Table:
- In the Pivot Table Field List, drag the date field into the
Rows area.
-
Grouping the Dates:
- Right-click on any date in the Pivot Table.
- Select
Group.
- In the Grouping dialog box, select
Months and click OK.
-
Analyze Your Data: Now you can drag additional fields to the Values area to sum, count, or average your data by month!
Here’s a quick reference table summarizing the steps:
<table>
<tr>
<th>Step</th>
<th>Action</th>
</tr>
<tr>
<td>1</td>
<td>Select Your Data</td>
</tr>
<tr>
<td>2</td>
<td>Insert a Pivot Table</td>
</tr>
<tr>
<td>3</td>
<td>Drag Dates into Rows</td>
</tr>
<tr>
<td>4</td>
<td>Right-click & Select Group</td>
</tr>
<tr>
<td>5</td>
<td>Analyze Your Data</td>
</tr>
</table>
<p class="pro-note">🎯 Pro Tip: Remember to ensure your date data is formatted correctly as dates; otherwise, Excel may not recognize it!</p>
Method 2: Grouping Dates Using Excel Ribbon
If you’re not into Pivot Tables, you can also group dates using the Excel ribbon:
-
Select Your Data: Highlight the range of dates you want to group.
-
Go to the Data Tab:
- Click on the
Data tab in the ribbon.
- Look for the
Sort & Filter section.
-
Sort Your Data: Sort your data by date to ensure it’s organized before grouping.
-
Use the Group Function:
- Click the
Data tab again.
- Choose
Group.
- Select
Months as your grouping preference and apply.
-
Finalize Your Grouping: Review the grouped data to ensure it meets your requirements.
<p class="pro-note">✅ Pro Tip: It’s always a good practice to create a backup of your original data before making major changes!</p>
Common Mistakes to Avoid
While grouping dates may seem simple, there are a few common mistakes that users often make:
- Incorrect Date Format: Ensure your dates are in the correct format. If Excel doesn’t recognize them as dates, grouping won’t work.
- Not Sorting Data: Grouping works best when data is sorted properly. Always sort your data by date before grouping.
- Ignoring Filtering Options: You might overlook the filtering options available in Pivot Tables. These can help refine your analysis significantly.
Troubleshooting Grouping Issues
If you encounter problems while trying to group your dates, here are a few troubleshooting tips:
- Check Date Formats: Sometimes, data imported from other sources may not be in a recognizable date format. Change the format if necessary.
- Look for Blank Cells: Blank cells in your date range can disrupt the grouping process.
- Refresh Your Pivot Table: If your data changes, don’t forget to refresh your Pivot Table to see the latest results.
Frequently Asked Questions
<div class="faq-section">
<div class="faq-container">
<h2>Frequently Asked Questions</h2>
<div class="faq-item">
<div class="faq-question">
<h3>How do I change the date format in Excel?</h3>
<span class="faq-toggle">+</span>
</div>
<div class="faq-answer">
<p>To change the date format, select the cells with the dates, right-click, choose Format Cells, and select Date from the category list.</p>
</div>
</div>
<div class="faq-item">
<div class="faq-question">
<h3>Can I group dates by weeks instead of months?</h3>
<span class="faq-toggle">+</span>
</div>
<div class="faq-answer">
<p>Yes! When grouping dates in a Pivot Table, you can choose to group by weeks instead of months.</p>
</div>
</div>
<div class="faq-item">
<div class="faq-question">
<h3>What should I do if my dates are not sorting correctly?</h3>
<span class="faq-toggle">+</span>
</div>
<div class="faq-answer">
<p>Ensure that all cells are in the same format (date format) and that there are no blank entries in your date range.</p>
</div>
</div>
<div class="faq-item">
<div class="faq-question">
<h3>Can I ungroup dates in Excel?</h3>
<span class="faq-toggle">+</span>
</div>
<div class="faq-answer">
<p>Yes, you can ungroup by right-clicking on the grouped dates in a Pivot Table and selecting Ungroup.</p>
</div>
</div>
</div>
</div>
By grouping dates in Excel, you gain access to a powerful tool that can enhance your data analysis capabilities. Remember, the key is in understanding the functionality and keeping your data clean and organized.
As you explore these techniques, practice makes perfect! Don’t hesitate to dive into additional tutorials and resources to expand your Excel skills further.
<p class="pro-note">💡 Pro Tip: Keep experimenting with different data sets to refine your Excel grouping skills!</p>