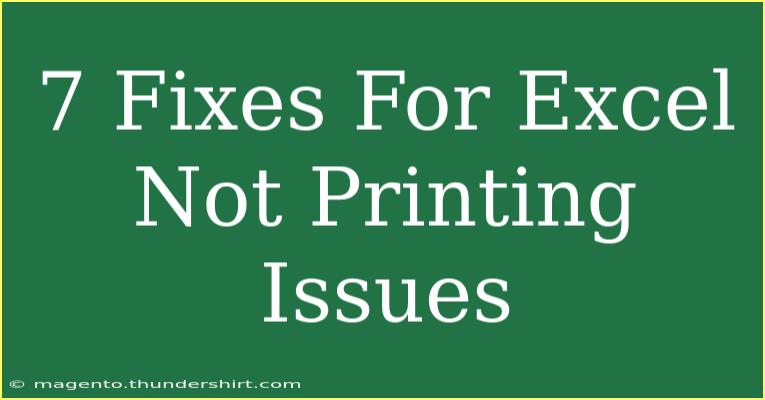Experiencing issues with Excel not printing can be incredibly frustrating, especially when you need to get your important spreadsheets out into the world! Whether you’re working on financial reports, project plans, or any kind of data visualization, the ability to print correctly is essential. Fortunately, there are a variety of fixes you can try to solve these printing problems. Let’s dive into seven effective fixes for Excel not printing issues, along with some helpful tips to prevent future occurrences.
1. Check Printer Connection and Settings 🎚️
Before diving into Excel-specific troubleshooting, it's crucial to ensure that your printer is properly connected. Here’s what to check:
- Connection: Ensure your printer is turned on and connected to your computer. If you’re using a network printer, make sure it’s connected to the same network.
- Default Printer: Go to your printer settings and verify that the correct printer is set as the default.
- Print Queue: Check if there are pending documents in the print queue that might be causing a backlog.
2. Update Printer Drivers 📡
Outdated printer drivers can often lead to printing problems. Here's how to update them:
- Press
Windows + R to open the Run dialog.
- Type
devmgmt.msc and hit Enter.
- Locate “Printers” or “Print Queues” and expand it.
- Right-click on your printer and select “Update driver.”
- Follow the prompts to install any available updates.
This ensures that your printer communicates effectively with your computer and Excel.
3. Adjust Page Layout in Excel 📏
Sometimes, the issue stems from how the Excel document is laid out for printing. Adjusting the page layout may help:
- Margins: Go to the "Page Layout" tab, click on "Margins," and choose either “Normal” or “Narrow” to maximize printing space.
- Orientation: Check if your document is set to the right orientation (Portrait or Landscape) in the “Page Layout” tab.
- Scaling: Use the "Scale to Fit" options in the "Page Layout" tab to ensure everything fits on the page.
4. Clear Print Area 🗂️
If there is an unnecessary print area set in your Excel sheet, this could be preventing printing. Here’s how to clear it:
- Click on the "Page Layout" tab.
- Locate the “Print Area” option.
- Click on “Clear Print Area.”
After this, try printing again to see if the issue persists.
5. Check for Excel Updates 🛠️
An outdated version of Excel might have bugs or compatibility issues with your printer. Here’s how to check for updates:
- Open Excel and go to the "File" menu.
- Click on “Account.”
- Under “Product Information,” click on “Update Options.”
- Select “Update Now” and let Excel install any available updates.
Having the latest version ensures you benefit from the latest fixes and improvements.
6. Reinstall the Printer 📥
If the above steps haven't resolved the issue, reinstalling the printer can help clear out any configuration problems. Here's how to do this:
- Open the Control Panel and select “Devices and Printers.”
- Right-click on your printer and select “Remove Device.”
- After it's removed, click on “Add a printer” and follow the prompts to reinstall.
This can resolve any underlying issues related to printer settings and configurations.
7. Run Excel in Safe Mode 🚪
Running Excel in Safe Mode can help diagnose whether the issue lies within Excel itself or your printer configuration. To start Excel in Safe Mode:
- Press
Windows + R to open the Run dialog.
- Type
excel /safe and press Enter.
Try printing from Excel in Safe Mode. If it works, the issue may be due to add-ins or custom settings you’ve configured. You can disable add-ins by going to the “File” menu, selecting “Options,” and navigating to “Add-Ins.” Disable any add-ins you think might be causing problems.
Tips and Tricks to Prevent Future Issues
- Regularly update your printer drivers and Excel to keep them functioning properly.
- Always check your print settings before printing to ensure your documents are laid out correctly.
- When working with large datasets, consider splitting your data into multiple sheets to avoid printing issues.
Important Notes on Troubleshooting
<p class="pro-note">Before troubleshooting, always ensure that your data is saved to avoid any loss during the process.</p>
<div class="faq-section">
<div class="faq-container">
<h2>Frequently Asked Questions</h2>
<div class="faq-item">
<div class="faq-question">
<h3>Why won’t my Excel document print?</h3>
<span class="faq-toggle">+</span>
</div>
<div class="faq-answer">
<p>There could be several reasons including printer connectivity issues, outdated drivers, or incorrect print settings.</p>
</div>
</div>
<div class="faq-item">
<div class="faq-question">
<h3>How do I fix Excel not recognizing my printer?</h3>
<span class="faq-toggle">+</span>
</div>
<div class="faq-answer">
<p>Ensure that your printer is properly connected, set as the default printer, and check for updates to your printer drivers.</p>
</div>
</div>
<div class="faq-item">
<div class="faq-question">
<h3>Can I print directly from Excel Online?</h3>
<span class="faq-toggle">+</span>
</div>
<div class="faq-answer">
<p>Yes, you can print directly from Excel Online. Just make sure your browser is connected to the printer.</p>
</div>
</div>
</div>
</div>
Having printing issues in Excel doesn’t have to be a permanent headache. By following these seven fixes, you can easily resolve printing problems and ensure your documents come out just as you need them. Remember to stay updated on your software, adjust settings, and troubleshoot thoughtfully to get the best performance from Excel and your printer.
<p class="pro-note">🖨️ Pro Tip: Always perform a print preview before printing to avoid wasting paper and ink on incorrect layouts!</p>